ひろしとアカリのセキュリティー事情 [2019/2/20]
Adobe Reader を最新にしよう
 1
1 2
2 3
3 4
4
Adobe Reader XIのサポートが終了
Adobe Readerの旧バージョン(1~9、X、XI)を使い続けていませんか? Adobe Readerは、PDFファイルを閲覧、印刷、保存するための便利なソフトです。多くのパソコンにあらかじめインストールされているため、無意識に利用している方もいるかもしれません。
しかし、Adobe Reader XIを含めそれ以前の古いバージョンを利用するのは避けるべきです。Adobe ReaderXIを含むそれ以前のものはすでにサポート期間が終了しています。そのため、もし新しく脆弱性(セキュリティの穴)が見つかっても、それを修正する更新プログラムが提供されないためです。(※Adobe Reader 8は2011年11月3日、Adobe Reader 9 は2013年1月31日、Adobe Reader X は2015年11月15日、Adobe Reader XIは2017年10月15日にサポートが終了しました)したがって、サポート終了後に見つかった脆弱性はそのまま残ってしまうので、そこを突いてくる攻撃に対して無防備な状態になってしまいます。
Adobe Readerでは脆弱性がたびたび確認されています。たとえば、Adobe Reader XIではサポート終了後、ソフトが異常終了したり、攻撃者にパソコンを制御されたりする脆弱性が見つかっています。 Adobe ReaderXI以下のバージョンを利用している方は、Adobe Acrobat Reader DCへ速やかに移行することをおすすめします。 (※バージョン DC より、Adobe ReaderはAdobe Acrobat Readerへ名称が変更されました)
インストール手順(Windows 10の場合)
1. Adobe Acrobat Reader DCをインストールする前に、 Adobe ReaderXI以下のバージョンを削除しましょう。左下の「Windows」アイコンを左クリックして「Windowsシステムツール」を選び、「コントロールパネル」を開きます。プログラムセクションの「プログラムのアンインストール」へ進み、対象の「Adobe Reader ●●」を選択したら「アンインストール」を押します。ユーザーアカウント制御ダイアログボックスで「はい」をクリックすれば、Adobe Readerのアンインストールが実行されます。
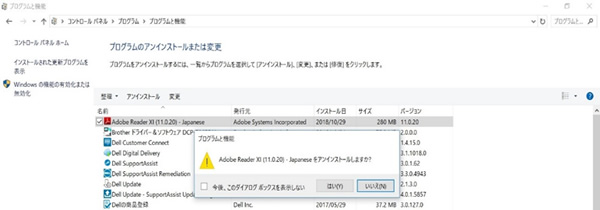
2. Adobe Acrobat Reader DCのダウンロードページ にアクセスします。提供オプションが不要な場合は、チェックを外した上で「今すぐインストール」をクリックします。Webブラウザの下部にダウンロードされたファイルが表示されたら「開く」を選択してください。ユーザーアカウント制御ダイアログボックスで「はい」をクリックすれば、Adobe Acrobat Reader DCのダウンロード、およびインストールが実行されます。インストールの完了を示す画面が表示されたら「完了」をクリックしましょう。
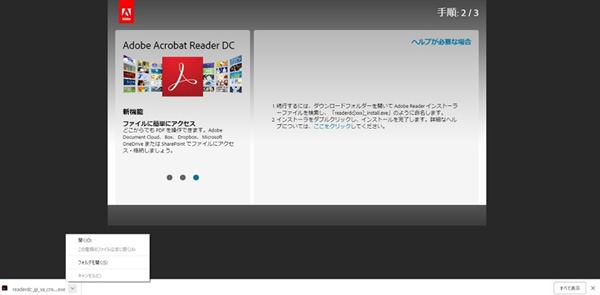
Adobe Acrobat Reader DCは初期設定で自動アップデートが有効になっており、利用可能な更新プログラムがあれば自動で適用されます。Adobe Acrobat Reader DCを開き、「ヘルプ」の「アップデートの有無をチェック」を押せば、最新版が適用されているかどうかを確認できます。「利用可能なアップデートがありません」と表示された場合、最新版です。
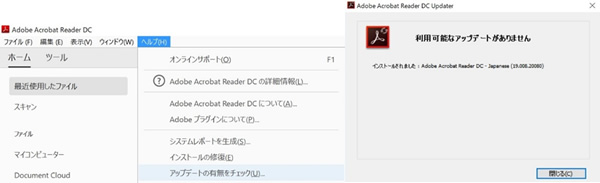
※Adobe Acrobat Reader DC を利用するためには、Windows 7 以降の環境が必要です。
Copyright © Trend Micro Incorporated. All Rights Reserved.
