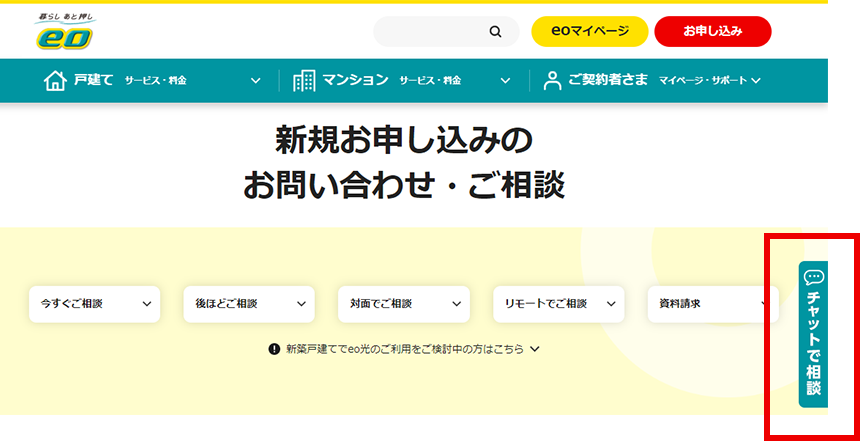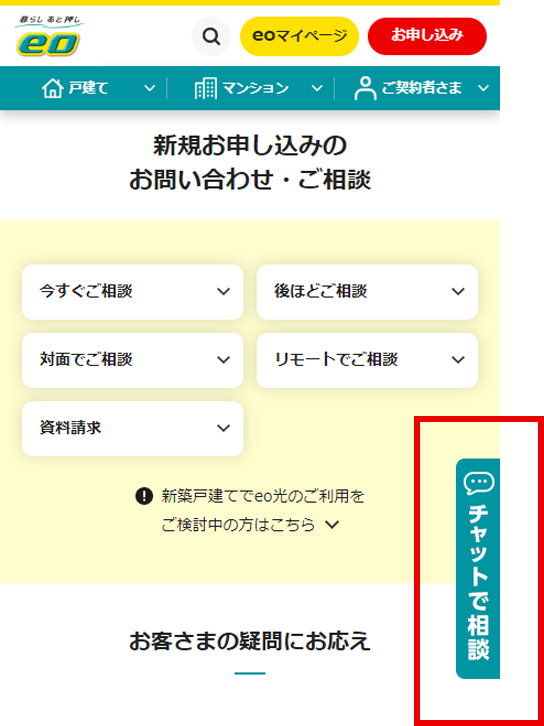IPアドレスとは?Wi-FiルーターのIPアドレスの確認方法や取得できない場合の対処法

パソコンやスマートフォンなどをWi-Fiに接続する際に必要なIPアドレスは、基本的には自動的に取得されます。
しかし、なかには自動取得がうまくいかず、なんらかの対応が必要な場合もあります。また、そもそもIPアドレスがどのようなものなのか、どうやって確認すればよいのか分からないという人も多いでしょう。
本記事では、IPアドレスの概要や確認方法、IPアドレスが自動取得されない場合の対処法などを解説します。
eo光の10ギガコースはとにかく速くて安定!
IPアドレスとは?
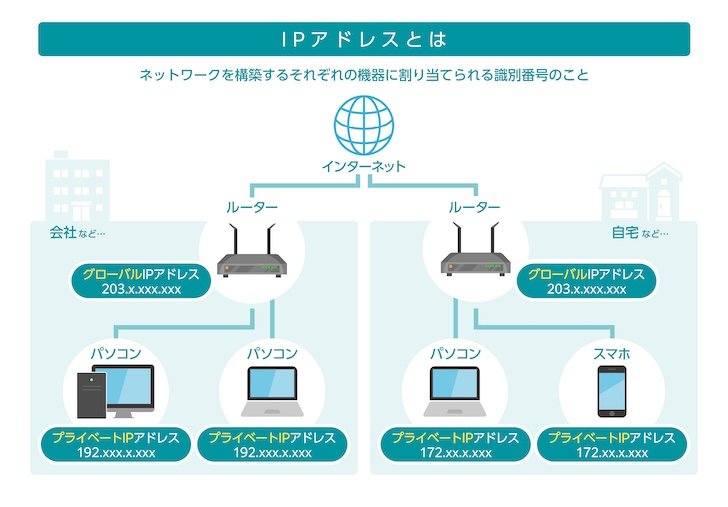
IPアドレスとは、パソコンやスマートフォン、タブレットなどをネットワークに接続する際、ネットワークを構築するそれぞれの機器に割り当てられる識別番号です。
ネットワーク上の住所のような役割を果たし、ネットワーク上でデータを送受信する際に、通信先を指定するために使用されます。相手に手紙を届けるためには送り先の住所が必要なように、ネットワーク上で相手にデータを届けるためには、送り先のIPアドレスが必要なのです。
また、IPアドレスには、グローバルIPアドレスとプライベートIPアドレスの2種類があります。
グローバルIPアドレス
私たちが普段何気なく利用しているインターネットは、世界中のコンピューター同士が繋がった巨大なネットワークです。
グローバルIPアドレスは、そんなインターネットというネットワークに接続するために用いられるIPアドレスです。インターネットには世界中の誰もが接続できるので、アドレスが重複しないよう、グローバルIPアドレスは全て固有のものとなっており、同じアドレスは存在しません。グローバルIPアドレスは特定の国や地域に属さない「ICANN」という非営利法人を頂点とする組織によって管理されています。
プライベートIPアドレス
プライベートIPアドレスとは、家庭やオフィスなど、限られた空間でのネットワーク(ローカルネットワーク)に接続するためのIPアドレスです。
宅内にあるルーターと、パソコンやスマートフォン・タブレットなど、ローカルネットワークを構成する機器同士がデータを送受信するための宛先情報として機能します。
グローバルIPアドレスとは異なり限られた範囲で使用されるものなので、別の家で同じアドレスが使用されていても問題はありません。
例えば、リビングにルーターが設置されており、家族それぞれがパソコンやスマートフォンなどを使用する場合、ルーターと家族が使用するデバイスの間にはその家だけのローカルネットワークが構築されています。また、このとき、それぞれのデバイスにはプライベートIPアドレス、ルーターにはプライベートIPアドレスとグローバルIPアドレスが割り当てられます。
ルーターがローカルネットワークの内と外の接続を仲介することにより、それぞれのデバイスはルーターを介してインターネットに接続することができるのです。
動的IPアドレスと固定IPアドレス
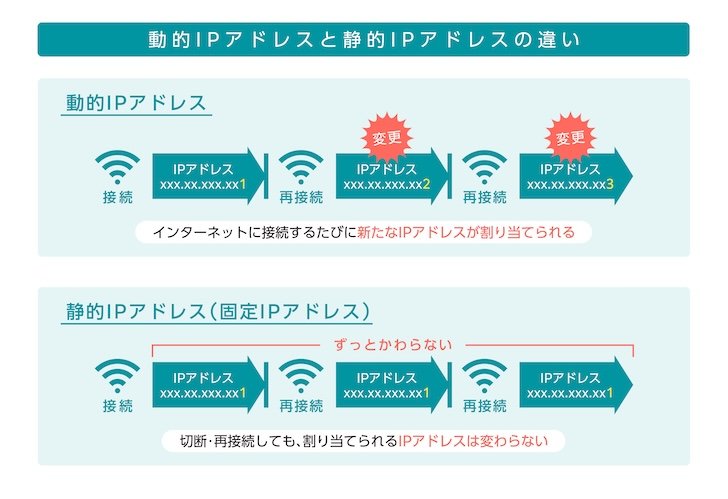
IPアドレスは、グローバルIPアドレスとプライベートIPアドレスの分類とは別に、動的IPアドレスと静的IPアドレスの2つに分られます。
動的IPアドレス
動的IPアドレスとは、インターネットに接続するたびに新たなIPアドレスが割り当てられるものです。インターネットに接続し直したり、一定時間が経過したりすると、その度にIPアドレスが変更されます。
動的IPアドレスは駅やカフェなどの公衆Wi-Fiに用いられるほか、家庭のWi-Fiにも採用されている場合も多くあります。そのため、世の中のネットワーク機器に割り当てられるIPアドレスの多くは、動的なものと考えてよいでしょう。
静的IPアドレス(固定IPアドレス)
動的IPアドレスが変動するアドレスなのに対し、静的IPアドレス(固定IPアドレス)は不変のIPアドレスです。
静的IPアドレスは、主にIPアドレスを固定化したいときに取得されます。
例えば、WebサイトのサーバーのグローバルIPアドレスが変動するということは、そのサイトの住所が変動するようなもの。住所がコロコロ変わってしまうと、ユーザーがそのサイトにアクセスできなくなってしまうため、Webサイトを立ち上げる側はサーバーの固定IPアドレスを取得します。
IPアドレスの枯渇問題を解消するため登場した「IPv6」

従来使用されてきたIPアドレスは、0~255の数字4組で表記される「IPv4」というものです。
IPv4におけるIPアドレスの組み合わせは約43億通りもありますが、近年インターネットが爆発的に普及した結果、いずれIPアドレスが枯渇してしまうことが問題視されていました。
そこで登場したのが、0~9の数字とa~fまでのアルファベットを使用し、4桁の英数字8組で表記される「IPv6」です。
▼表記イメージ
| IPv4 | 000.0.00.0 |
|---|---|
| IPv6 | 0000:0XX0:00XX:0000:XX00:X0X0:0000 |
IPv6は43億の4乗通りものIPアドレスを管理できるため、事実上枯渇する心配はなくなったと言えます。
ただし、ユーザーがIPv6のアドレスを利用するためには、インターネット回線やルーターがIPv6に対応している必要があります。回線のみ、ルーターのみなど、どちらか一方しかIPv6に対応していない場合は利用できないので注意しましょう。
 関連記事
関連記事
IPv4・IPv6の違いは?IPv6が速いわけではない!?
Wi-FiルーターのグローバルIPアドレスの調べ方
ここからは、Wi-FiルーターのグローバルIPアドレスを調べる方法を解説します。
グローバルIPアドレスは、専用のWebサービスを利用して確認することが可能です。検索エンジンで「グローバルIPアドレス 確認」などと検索すると、さまざまなWebサイトがヒットするので、それぞれの手順に従って確認してみましょう。
各デバイスのプライベートIPアドレスの調べ方
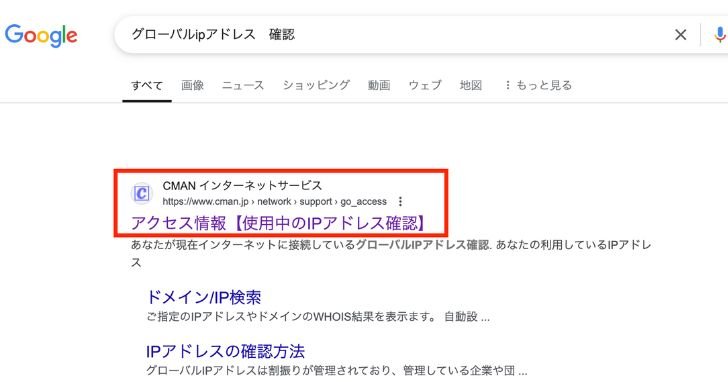
次に、パソコンやスマートフォンなど、デバイス側のプライベートIPアドレスの調べ方を解説します。デバイスのプライベートIPアドレスの確認方法は、OSによって異なります。それぞれの詳しい手順は以下のとおりです。
Windowsの場合
- 検索ボックスで「コマンドプロンプト」と入力する
- 「コマンドプロンプト」のアプリを起動する
- 「ipconfig /all」と入力し、Enterを押すと、IPv4アドレスとして表示される文字列がIPアドレス
Macの場合
- 「option」キーを押しながら、メニューバーのWi-Fiマークをクリックする
- 接続中のネットワークにIPアドレスの文字列が表示される
iPhoneの場合
- 「設定」アプリを起動する
- 「Wi-Fi」を開く
- 接続中のWi-Fiを選択すると、IPアドレスの項目に文字列が表示される
※バージョンの違いによって操作方法が異なる場合がある
Androidの場合
- 「設定」アプリを起動する
- 「接続」から「Wi-Fi」を選択する
- 接続中のWi-Fiを選択すると、IPアドレスの文字列が表示される
※機種やバージョンの違いによって操作方法が異なる場合がある
Wi-Fi接続でIPアドレスが取得できないときの対処法
パソコンやスマートフォンなどをWi-Fiに接続する際、通常はIPアドレスが自動的に取得されます。しかし、なんらかの原因により、IPアドレスの自動取得ができずWi-Fiに接続できないケースもあります。
Wi-Fi接続でIPアドレスを取得できないときは、以下のような方法を試してみましょう。
Wi-Fiのネットワーク名に誤りがないか確認する
IPアドレスを取得できないときは、別のWi-Fiに接続しようとしていないか確認してみましょう。
デバイスをWi-Fiに繋ぐためには、接続するネットワークを識別する「ネットワーク名(SSID)」が必要です。
例えば、集合住宅では、インターネット利用者が各戸でそれぞれのローカルネットワークを構築しています。そのため、Wi-Fiに接続しようとすると、「接続可能なネットワーク一覧」に同じ建物内で利用されているさまざまなネットワーク名が表示されます。
このとき、誤って別の入居者宅のローカルネットワークのネットワーク名を選択してしまうと、Wi-Fiに接続することはできません。
自宅のローカルネットワークのネットワーク名は、ルーター本体の側面や底面などに記載されている場合があります。ネットワーク名をもう一度チェックし、誤りがないか確認しましょう。
IPアドレスの取得方法を確認する
IPアドレスが取得できない場合は、自動取得の設定がオフになっている可能性もあります。
デバイス側の設定画面を開き、自動取得が有効になっているか確認しましょう。以下に、WindowsとMacでの確認方法を紹介します。
※OSのバージョンによって手順や項目名が異なる場合があります。
【Windows11/10の場合】
- タスクバーのWindowsアイコンを右クリックする
- 「ネットワーク接続」を選択する
- 「アダプターのオプションを変更する」を選択する
- LANアダプター名が表示されている接続アイコンを右クリックし、「プロパティ」をクリックする
- 「接続の方法」に使用中のLANアダプターのドライバー名が表示され、「インターネット プロトコル バージョン 4(TCP/IPv4)」にチェックが入っていることを確認する
- 「インターネット プロトコル バージョン 4(TCP/IPv4)」を選択し、「プロパティ」をクリックする
- 「IPアドレスを自動的に取得する」と「DNSサーバーのアドレスを自動的に取得する」にチェックが入っていることを確認する
【Macの場合】
- 「アップルメニュー」から「システム設定」を選択する
- 左メニューから「Wi-Fi」を選択する
- 接続済みのネットワーク名(SSID)の【詳細...】をクリックする
- 「TCP/IP」を選択する
- 「IPv4の構成」が[DHCPサーバーを使用]になっていることを確認する
Wi-Fiの通信状況を確認・改善する
Wi-Fiの通信状況が原因で、IPアドレスの取得がうまく進まない可能性も考えられます。
そのようなときは、以下のような方法を試してみましょう。
プロバイダーからのお知らせをチェック
通信障害などのトラブルが原因の場合、プロバイダーからなんらかのお知らせが発表されている可能性があります。公式ホームページやSNSなどで、情報をチェックしてみましょう。
Wi-Fiルーターを再起動する
Wi-Fiの不具合は、ルーターを再起動するだけで解消される場合があります。
また、ルーターとONUを接続するLANケーブルが古くなっていないか確認することも重要です。LANケーブルが古く、劣化が著しい場合は買い換えも検討しましょう。
接続台数を減らす
Wi-Fiルーターには、機器によって同時接続台数の上限が設定されています。
パソコンやスマートフォンなどのほかに、IoT家電も使用していて接続台数が多い場合は、接続台数を減らしてみましょう。
まとめ
Wi-Fi接続時に必要なIPアドレスとは、ネットワークを構成するルーターやパソコン、スマートフォンなどを識別するためのものです。IPアドレスにはグローバルIPアドレスとプライベートIPアドレスがあり、それぞれ確認方法が異なります。
IPアドレスの自動取得がうまくいかないときは、今回紹介した内容を参考に、自動取得の設定やWi-Fiの通信状況などを確認してみてください。
Wi-Fiの通信状況が不安定になることがあまりに多い場合は、インターネット回線の乗り換えを検討するのも手段の1つです。関西圏でインターネット回線を乗り換えるなら、ぜひeo光ネットをご検討ください。
eo光ネットは、回線・プロバイダー一体型の光回線サービスです。光ファイバーを独自に敷設・管理しているため、回線の混雑状況に合わせた柔軟な増強が可能であり、安定した高速通信を実現しています。
また、IPv4だけでなくIPv6でのインターネット接続を標準で提供しており、特別な手続きや追加料金は不要でご利用いただけます。おトクなキャンペーンも充実しているので、この機会にぜひチェックしてみてください。
※「即割」・「eo暮らしスタート割」・「eo光ネット 最大12カ月間900円割引キャンペーン」・「eoの10ギガ大作戦!キャンペーン」の適用が条件です。
※本サイト内に記載のキャンペーンやサービス内容は、記事の掲載・更新時点のものです。
※キャンペーンやサービス内容は予告なく変更・終了する場合がございます。

【関西でネット回線をお探しなら】
eo光は18年連続お客さま満足度 No.1!※
※RBB TODAY ブロードバンドアワード2024
キャリア部門 エリア別総合(近畿)第1位(2025年1月発表)
2007年~2024年18年連続受賞。