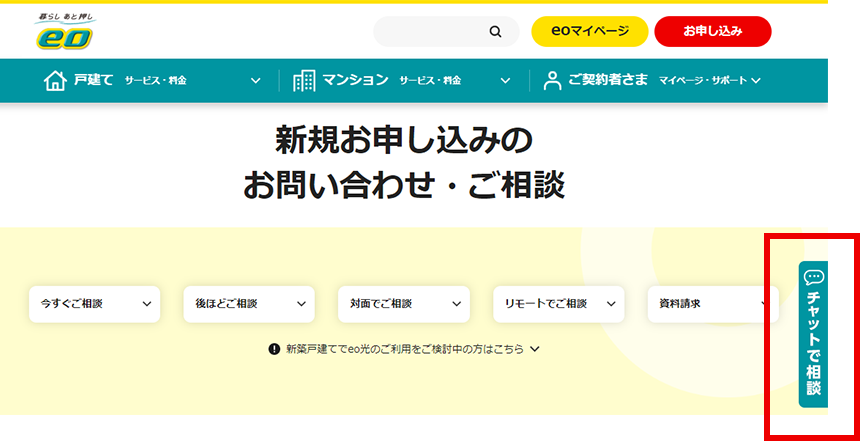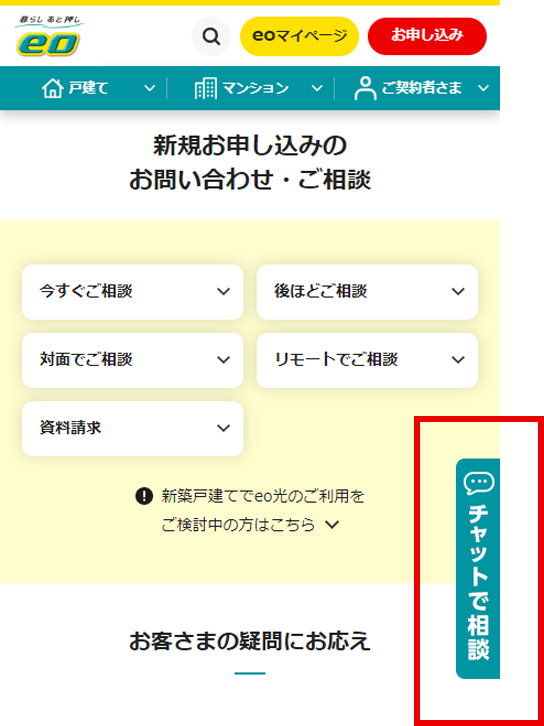【画像あり】パソコンをWi-Fi(ワイファイ)接続!設定方法と手順をわかりやすく解説

パソコンをWi-Fiに接続する方法は意外とシンプル。必要なのは、Wi-Fi対応のパソコン、Wi-Fiルーター、そしてネットワーク名(SSID)と暗号化キー。
ルーターとONUをつなぎ、パソコンのWi-FiをオンにしてSSIDを選び、暗号化キーを入力すれば、快適なインターネット環境の完成です。
今回の記事では、パソコンを初めてWi-Fi接続するやり方を詳しく解説します。記事の手順にしたがって設定すれば、今日から家中どこにいてもパソコンが使えるようになります。
初めてWi-Fi接続する方に向けて、できるだけわかりやすく解説しますので、まずは必要な機器のチェックから始めていきましょう。
eo光の10ギガコースはとにかく速くて安定!
パソコンのWi-Fi接続に必要なもの

パソコンのWi-Fi接続には、次の4つのものが必要です。
- Wi-Fi接続に対応したパソコン
- インターネット回線
- Wi-Fiルーター
- ネットワーク名(SSID)と暗号化キー
それぞれがどのようなものか、詳しく解説します。
Wi-Fi接続に対応したパソコン
Wi-Fi接続にはWi-Fiの受信機が搭載されたパソコン、つまりWi-Fi接続に対応したパソコンが必要です。
近年のノートパソコンは、ほとんどがWi-Fi受信機を標準搭載しています。ただし古いノートパソコンや一部のデスクトップパソコンは、Wi-Fi接続機能を搭載していない場合があります。
お持ちのパソコンがWi-Fi接続に対応しているかは、以下の手順で確認できます(Windows 11の場合)。
- 画面下にあるWindowsロゴを右クリック
- 表示されたメニューから「設定」を選択
- 左側のメニューから「ネットワークとインターネット」を選択
- 画面に「Wi-Fi」の項目が表示されれば、Wi-Fi接続対応
インターネット回線
パソコンでWi-Fi接続するには、インターネット回線が必要です。インターネット回線は、回線事業者との契約および開通工事の完了をもって利用できるようになります。
インターネットに接続できる回線は光回線やホームルーター、モバイルルーターなど多くの種類があります。通信速度と安定した通信品質を重視するなら、光回線がおすすめです。
光回線とは高速通信が可能な光ファイバーを利用してデータを送受信する通信回線です。
この記事では光回線の利用を前提に、パソコンをWi-Fi接続するやり方を解説します。
 関連記事
関連記事
光回線とは?仕組みやメリット・デメリット・利用方法をわかりやすく図解!
Wi-Fiルーター
ルーターとはパソコン・スマートフォンなどの通信デバイスを2台以上、インターネット接続するための機器です。Wi-Fi接続のためのルーターを、Wi-Fiルーター(無線ルーター)といいます。
パソコンのWi-Fi接続には、Wi-Fiルーターが必要です。家電量販店やネット通販で、事前に購入しておきましょう。
Wi-Fiルーターの購入にあたっては、規格と接続可能台数、通信速度を比較して決定します。
| 項目 | 解説 |
|---|---|
| 規格 | 2023年11月時点での最新規格は「IEEE 802.11ax」、次に新しい規格が「IEEE 802.11ac」です。 これから購入するなら、このどちらかの規格のWi-Fiルーターを選べば間違いないでしょう。 |
| 接続可能台数 | 同時に接続できるデバイス台数の上限を示します。上限ギリギリの台数を接続すると通信速度が低下する恐れがあるため、想定される台数にゆとりを持たせて選びます。 |
| 通信速度 | 通信速度は「bps」という単位であらわされます。数字が大きいほど通信速度が速いことを示します。動画視聴には30Mbps、オンラインゲームには100Mbps以上の速度が出ていると快適だといわれます。 |
通信事業者やプロバイダーが、Wi-Fiルーターをレンタルしている場合があります。
例えば関西圏で光回線を提供するeo光は、2種類のWi-Fiルーターのレンタルサービスを実施しています。
| オプションサービス名 | 内容 | 月額利用料(税込) |
|---|---|---|
| 無線ルーター機能 | eoホームゲートウェイもしくはeo多機能ルーターに付加することで、Wi-Fiが利用できるようになるサービス。 | 105円 |
| eoメッシュWi-Fiレンタルサービス | 家中にWi-Fi電波を飛ばせるメッシュルーター。 | 550円/2台 |
レンタルサービスを利用すると、自分でルーターを手配する必要がなく、手軽にパソコンをWi-Fi接続できます。
 関連記事
関連記事
光回線のルーターとは?選び方や接続方法、ONUとの違いを解説
ネットワーク名(SSID)と暗号化キー
SSIDはWi-Fiのネットワーク名、暗号化キーはWi-Fi接続するためのパスワードです。工場出荷時の初期値は、Wi-Fiルーター本体に添付されたセットアップカードやシールに記載されています。
暗号化キーは「セキュリティキー」「パスフレーズ」「ネットワークキー」などの名称で書かれている場合もあります。
パソコンをWi-Fi接続する方法2つ

パソコンのWi-Fi接続には、2つのやり方があります。
- WPSを利用した接続方法
- 手動で接続する方法
WPS接続とは、Wi-Fiルーター側のボタンを押すだけで接続設定が完了するやり方です。機能が搭載されたWi-Fiルーターでのみ、設定できます。
パソコン周辺機器大手のバッファロー社製Wi-Fiルーターでは「AOSS」ボタンと呼びます。
手動で接続する方法では、パソコンの画面に必要な情報を入力しWi-Fi接続を完了させます。
初めて接続する方は、WPSを使った接続方法がわかりやすくおすすめです。それぞれの基本的な手順を解説します。
WPSを利用した接続方法
WPSを利用した接続は、次の4つの手順で進めます。
- パソコンのWi-Fi機能をONにする
- 「ネットワーク名」「Wi-Fi接続の管理」など、ネットワーク名(SSID)が一覧表示される画面から、接続したいネットワークを選択する
- パソコンの画面表示を確認し、Wi-FiルーターのWPSボタンをランプが点滅するまで押す
- パソコン画面の指示にしたがって接続、接続確認する
手動での接続方法
WPS接続がうまくいかないときや、WPSボタンが見当たらないときなどは、手動で接続を設定します。
基本的なやり方は、以下のとおりです。
- パソコンのWi-Fi機能をONにする
- 「ネットワーク名」「Wi-Fi接続の管理」など、ネットワーク名(SSID)が一覧表示される画面から、接続したいネットワークを選択する
- 選択したネットワークに対応する暗号化キーを入力する(誤入力に注意)
- インターネットに接続できたか確認する
WPS接続、手動接続ともにパソコンの操作方法はOSバージョンによって異なります。Windows/Macそれぞれの設定方法は、後ほど詳しく解説します。
パソコンをWi-Fi接続する手順

パソコンをWi-Fi接続する手順を、詳しく解説します。4つのステップに分けて、解説します。
1.ONUとWi-Fiルーターの接続
最初に、ONU(光回線終端装置)とWi-Fiルーターを接続します。
ONUとは、光ファイバー内で使われる光信号と、パソコン側が使うデジタル信号を相互変換する機器です。光回線を自宅に引き込む工事の際、回線事業者が設置します。
ONUとWi-Fiルーターを接続する方法は、両者をLANケーブルでつなぐだけです。
LANケーブルは、Wi-Fiルーター側の「WAN端子」もしくは「INTERNET」と書かれた挿し込み口につなぎます。
その後、Wi-Fiルーターの「モードスイッチ」を「AUTO」にしてください。もし「AUTO」のスイッチがなければ、「ROUTER」を選択します。
Wi-Fiルーターに挿したACアダプターをコンセントにつなぐと、Wi-Fiルーターの電源が入ります。そのまま2分ほど、お待ちください。
 関連記事
関連記事
ONU(光回線終端装置)って何?モデム・ルーターとの違い
2.ネットワーク名(SSID)と暗号化キーを確認
次にWi-Fiルーターのネットワーク名と暗号化キーを確認します。Wi-Fiルーター本体に添付されたセットアップカードやシールをチェックしましょう。
接続完了には次の手順4で、暗号化キーをパソコンに入力する必要があります。暗号化キーはランダムな英数字で構成されており、暗記は至難でしょう。
Wi-Fiルーターから離れた場所でパソコンの接続設定をしたい場合は、ネットワーク名と暗号化キーが印刷された箇所を撮影しておくと便利です。
3.パソコンとWi-Fiルーターの接続設定
パソコンのWi-Fi接続設定画面を使い、接続設定を進めます。
WPS接続をする場合は、ここでWi-FiルーターのWPSボタンを押下します。
手動接続するパソコン操作方法は、パソコンのOS(Windows/Mac)ごとに後ほど詳しく解説します。続きをご覧ください。
4.インターネットへの接続確認
Wi-Fiの接続設定が済んだら、インターネットに接続できているか確認しましょう。
パソコンにインストールされているブラウザー(ホームページを閲覧するアプリ)を立ち上げ、正しく表示されればインターネットに接続できています。
インターネットに接続できていない場合、追加の認証情報の入力が求められます。画面の指示にしたがって、必要な情報を入力しましょう。
【OS別】パソコンとWi-Fiルーターの接続設定方法
パソコンとWi-Fiルーターを接続する際に、パソコン側で必要になる操作をOSごとに解説します。
Windows OS(Windows 11)の場合

Windows 11が搭載されたパソコンをWi-Fi接続する操作を解説します。解説は2023年11月時点のWindows 11に基づきます。
1.パソコンのWi-Fi受信機能をONにする
画面下のWindowsマークを右クリックし、「設定」を選択します。
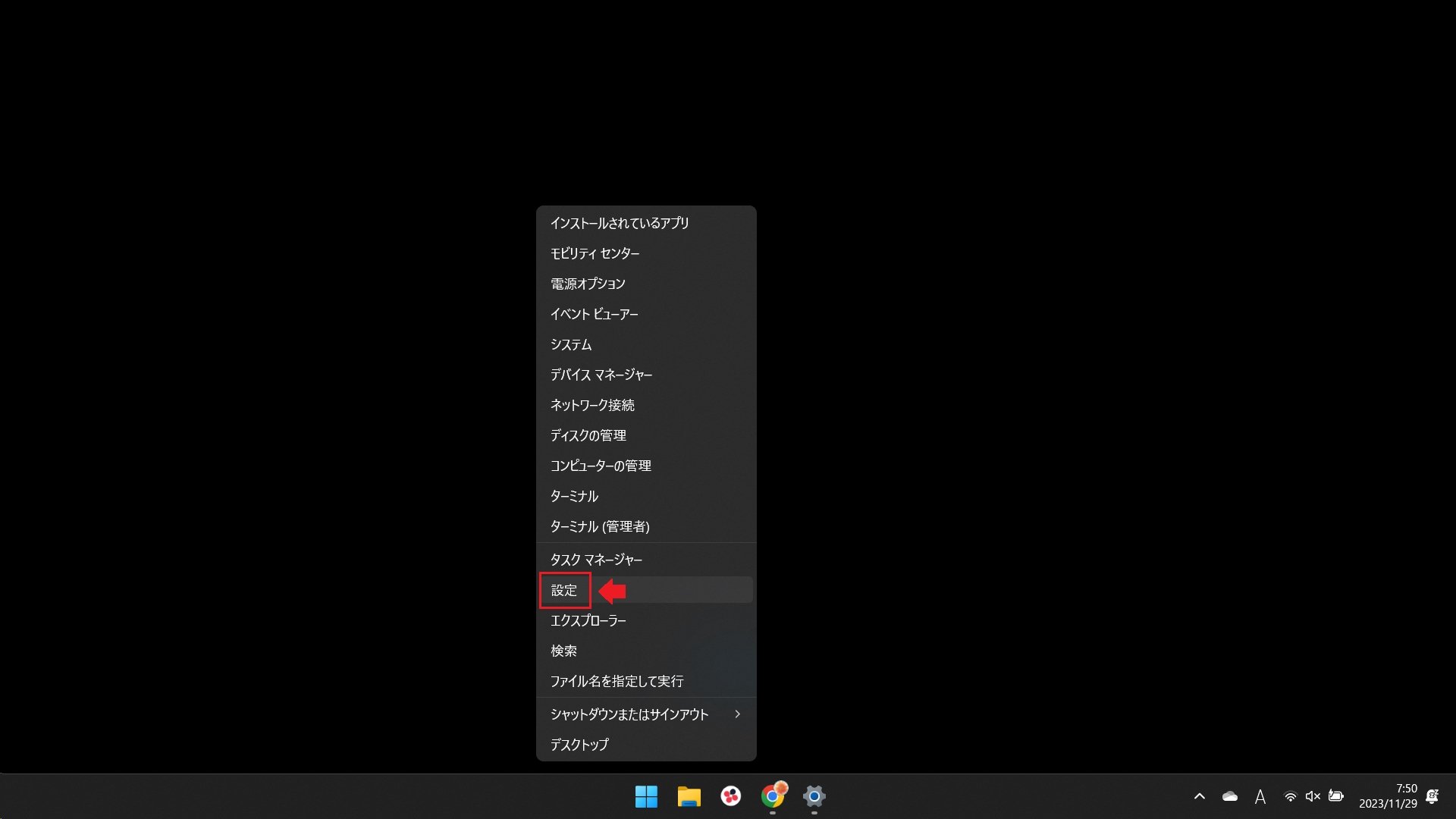
開いた画面から「ネットワークとインターネット」を選択し、Wi-Fiの項目右側にあるボタンを「オン」にしましょう。
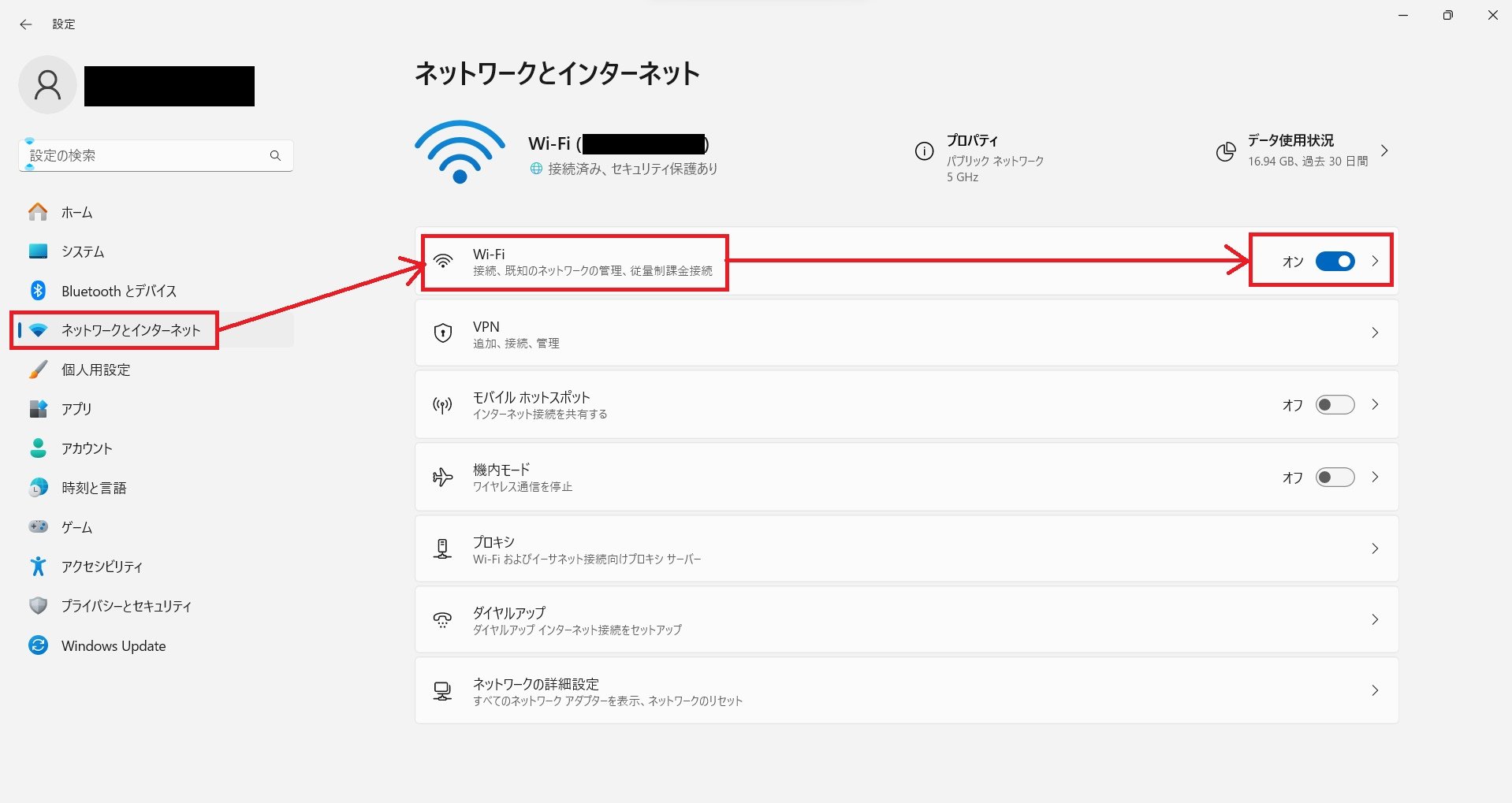
2.Wi-Fi設定の画面を開く
接続するWi-Fiのネットワーク名(SSID)を選択するために、Wi-Fi設定画面を開きます。
画面下部タスクバーの右端にある、Wi-Fiアイコンをクリックしましょう。

開いたウインドウの左上に、Wi-Fiアイコンがあります。そのアイコンをクリックすると、現在地周辺に飛んでいるWi-Fiネットワークが表示されます。
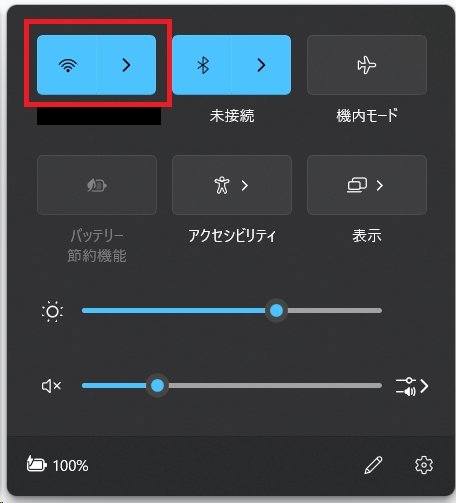
接続したいネットワークを選択し、WPS/手動のいずれかで接続しましょう。手動接続を選択すると、暗号化キーの入力を求められます。
入力ミスに気をつけて、正しく入力し「接続」をクリックします。
接続できると、先ほどのWi-Fiアイコンの下に、接続したネットワーク名が表示されます。接続が完了しているか、ブラウザーを立ち上げて確認しましょう。
macOSの場合

Apple社のmacOSでWi-Fi接続する場合の手順は、次のとおりです。
1.デスクトップ画面左上にある「アップルメニュー」から、「システム設定」をクリックします。
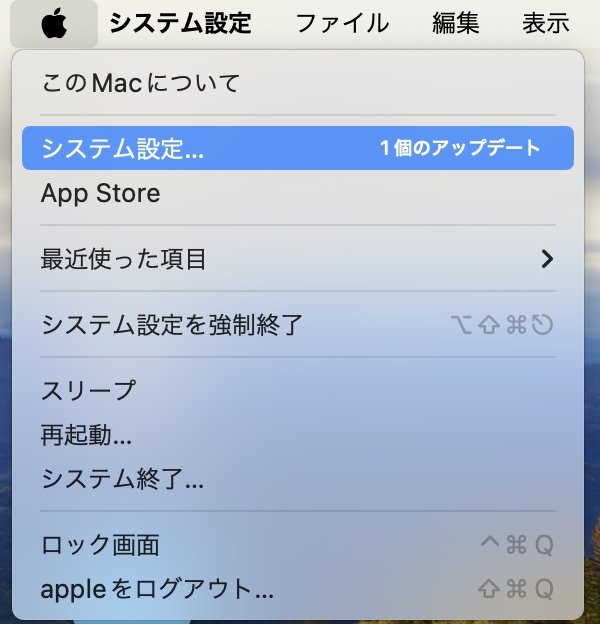
2.開いた「システム設定」から「Wi-Fi」を選択します。
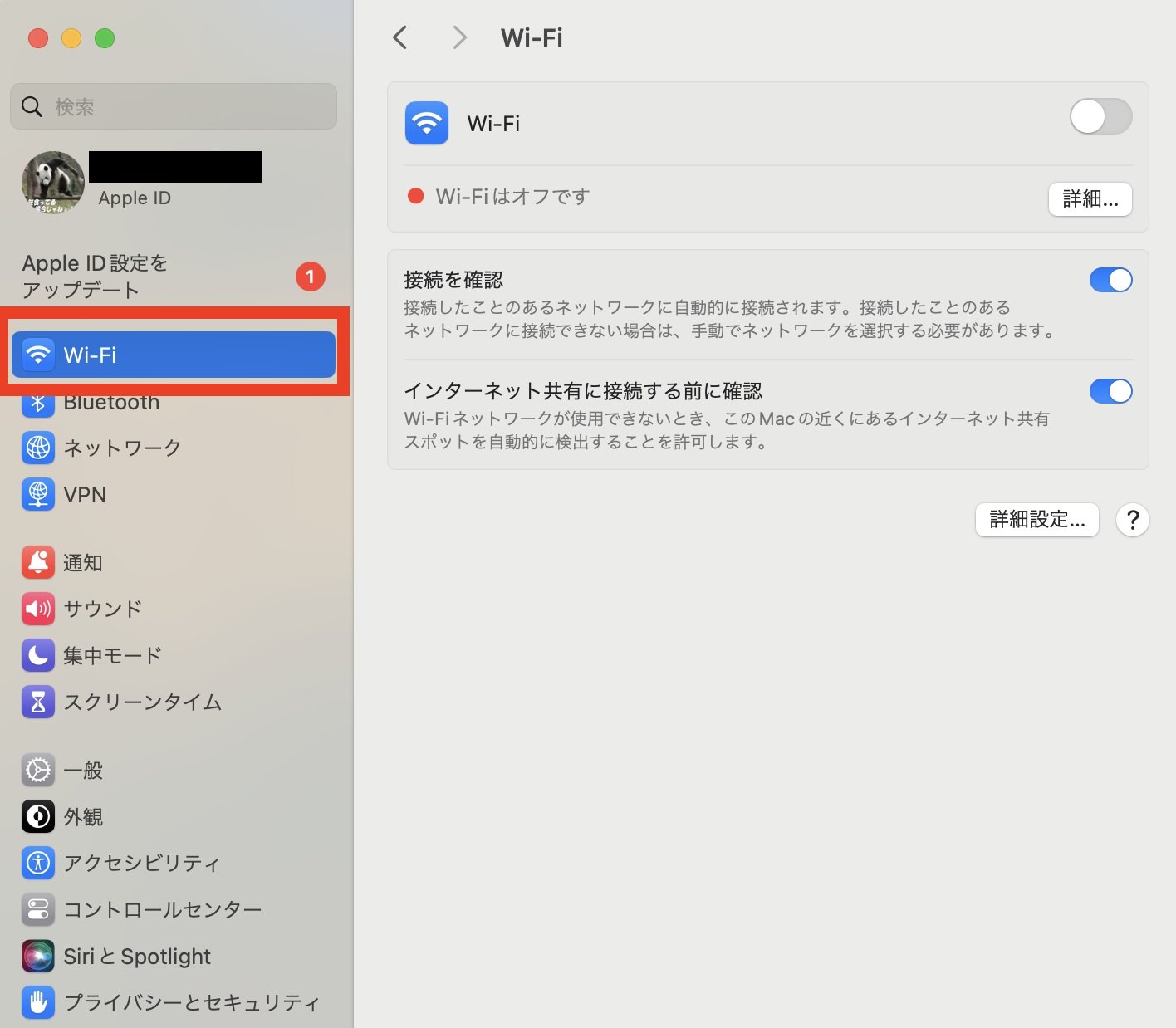
3.Wi-Fiを「OFF」から「ON」に切り替えます。
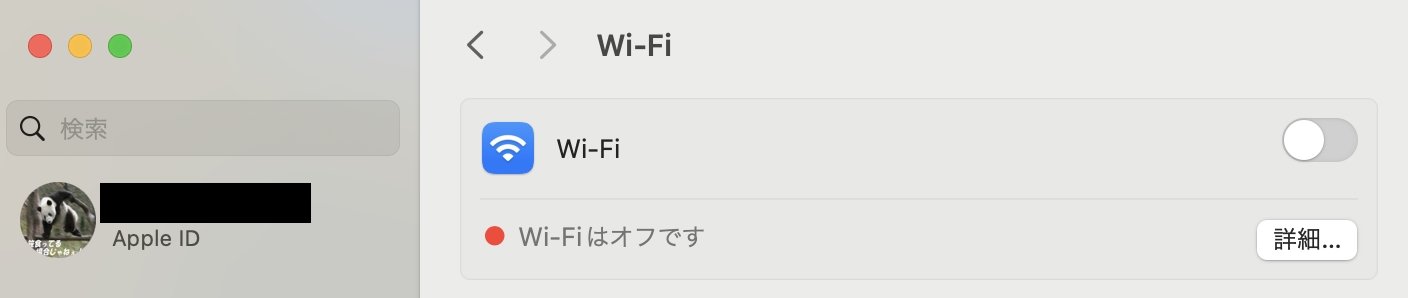
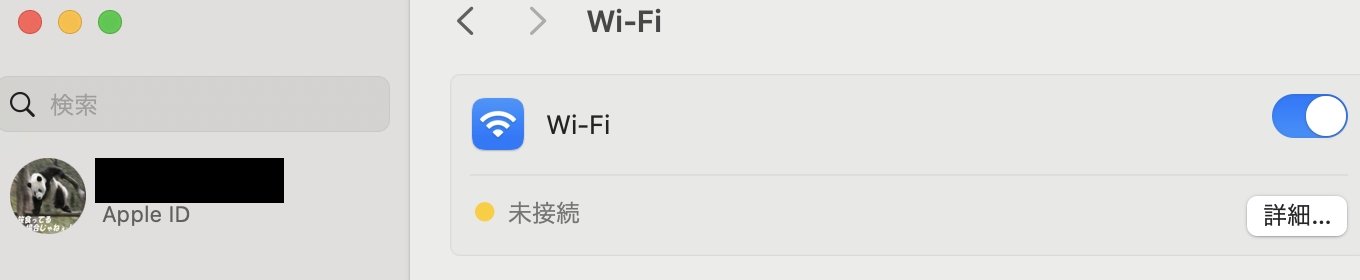
4.接続可能なネットワーク名が表示されます。自分のWi-Fiに表示されたネットワーク名(SSID)にカーソルを合わせると「接続」の文字が現れるので、クリックします。
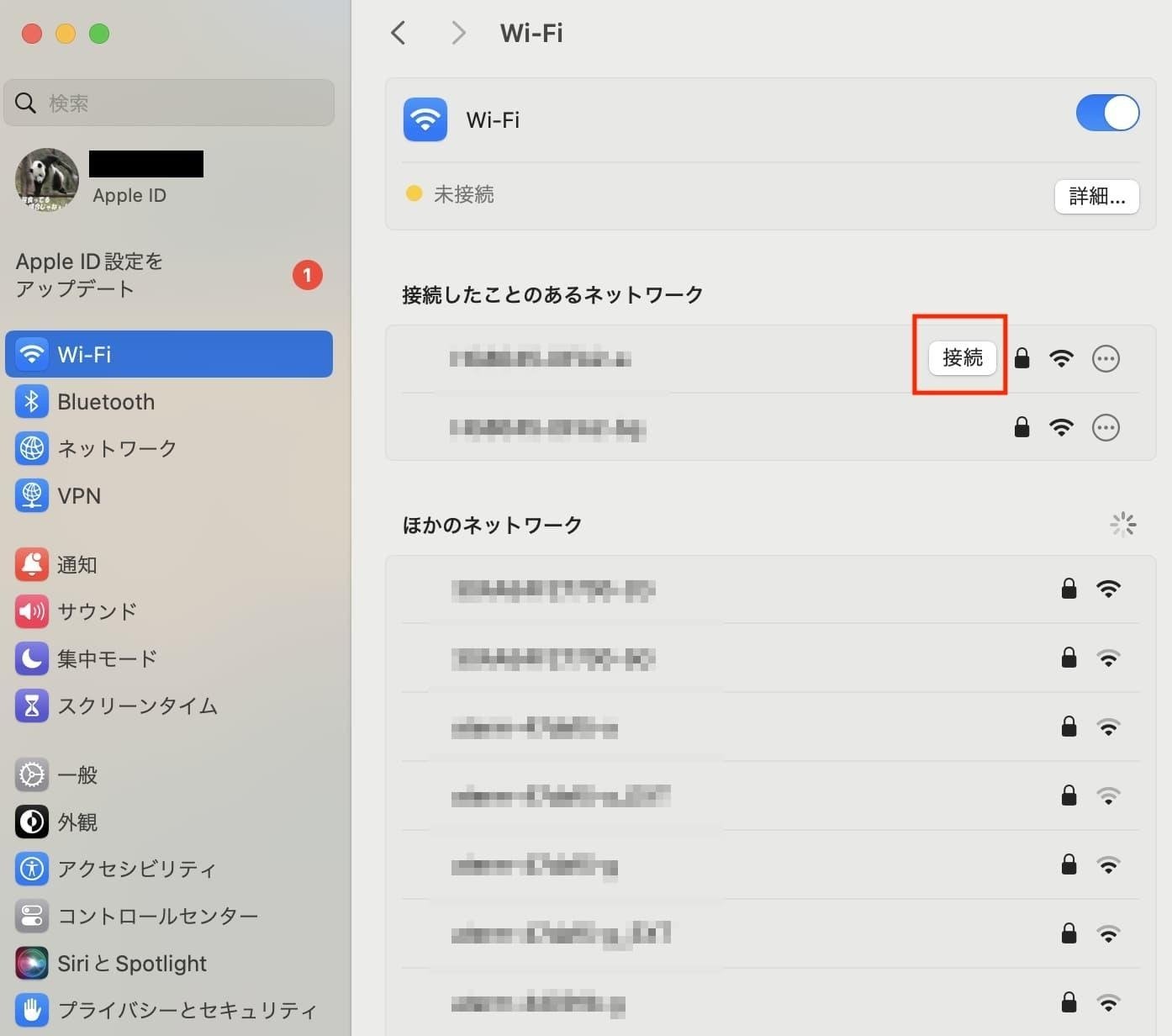
5.パスワードを入力し「OK」をクリックします。
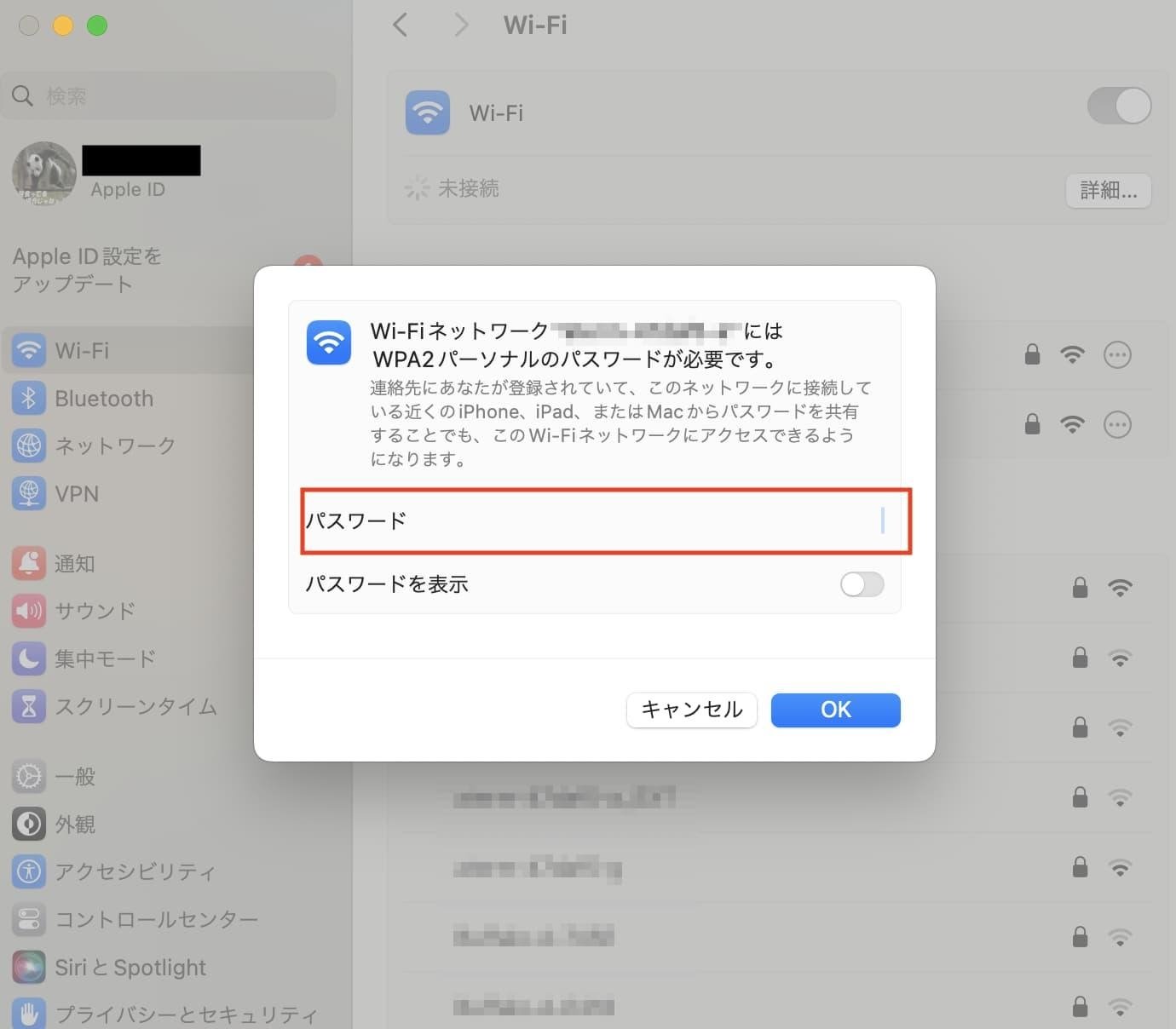
6.「接続済み」と表示されたら、接続完了です。接続ができているかどうか、ブラウザーを立ち上げて確認してください。
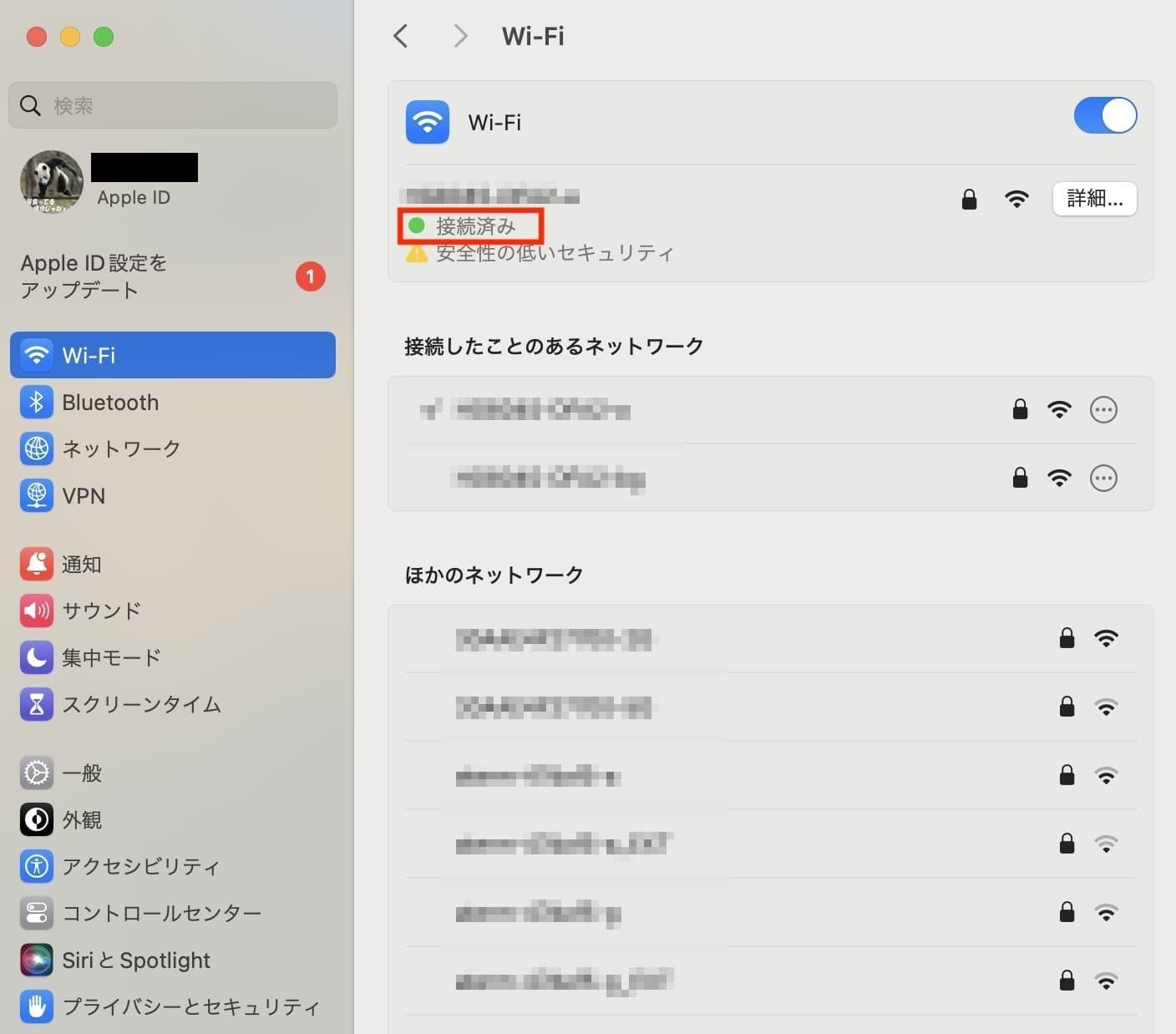
パソコンのWi-Fi接続がうまくいかない場合のチェックポイント

手順通りに進めたのに、Wi-Fi接続がうまくいかない場合に、よくある原因を3つ解説します。
ONU・Wi-Fiルーター周辺の機器は正しく接続されているか
Wi-Fi接続がうまくいかない場合、ONUやWi-Fiルーター周辺の機器の配線を確認しましょう。基本的な配線は、下図のとおりです。
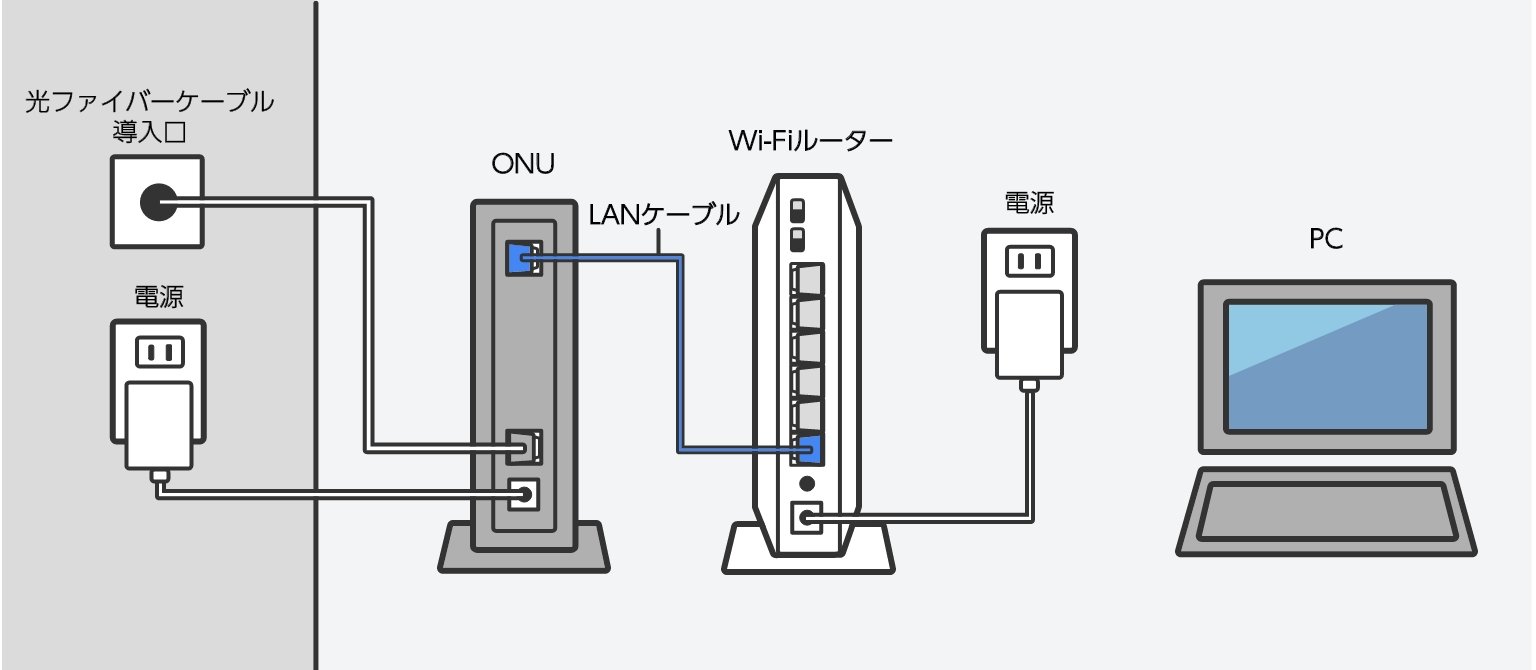
ONUには「光ファイバーケーブル」「電源」「Wi-FiとつながるLANケーブル」の3本が接続されています。
Wi-Fiルーターにつながる配線は「ONUと接続されたLANケーブル」「電源」の2つです。
また機器の電源を入れ直すと直る場合もあります。
ネットワーク名(SSID)と暗号化キーの組み合わせは正しいか(手動接続の場合)
パソコン側のWi-Fi接続設定画面には、近隣にあるWi-Fiルーターのネットワークも含め、現在地で接続可能なWi-Fiがすべて表示されます。
Wi-Fiはネットワーク名と暗号化キーが正しく揃って、初めて接続できます。そのため、誤った接続先を選択すると接続できません。
自宅のWi-Fiルーターに表示された正しいネットワーク名を選択し、暗号化キーと組み合わせているか確認しましょう。
暗号化キーを正しく入力しているか(手動接続の場合)
暗号化キーは、英数字が混在した長く複雑な文字列で設定されています。誤入力が起きやすく、誤入力すると接続できません。
アルファベットの大文字・小文字や、似た文字の区別に注意しましょう。
<見間違いやすい英数字の例>
- 「1」と「7」「i」「l(小文字のL)」「I(アイ)」
- 「6」と「b」
- 「a」と「d」
- 「o」と「O」「0」
- 「q」と「9」
- 「u」と「v」 など
パソコンのWi-Fi接続設定ならeo光のサポートにおまかせ

パソコンをWi-Fi接続する手順は、慣れないと戸惑うポイントも多々あります。ここはプロのサポートを借り、サッと接続を完了してはいかがでしょうか。
関西圏で光回線を提供するeo光は、Wi-Fi接続やインターネット接続に関する手厚いサポートを実施しています。
光回線の開通工事当日にルーター・パソコン等それぞれ一台の初期設定まで※を工事員が実施するため、工事直後からインターネットを利用できます。
なお、工事当日に実施できなかった場合も、2カ月以内なら初回1回のみ同等の訪問サポート※を利用いただけます。
さらにeo光ネットと同時に「無線ルーター機能」「eoセキュリティーパック」をお申し込みいただければ、有料の設定範囲についても一部を無料でサポート※いたします。
※設定サポートの内容について、詳しくは下記ページをご確認ください。
また、Wi-Fi接続に関するお困りごとは「Wi-Fi暮らしサポート」が解決します。開通工事日当日から2カ月以内の初回利用に限り、訪問基本料は無料です。
Wi-Fi暮らしサポートについて詳しくは下記ページをご確認ください。
まとめ

パソコンのWi-Fi接続は、インターネット回線開通後に設定できます。Wi-Fiルーターを用意し、Wi-Fi接続に対応したパソコンから設定しましょう。
WPS(AOSS)接続機能がついたWi-Fiルーターなら、ボタンを押すだけでWi-Fi接続が完了します。手動でWi-Fiに接続する際は、ネットワーク名と暗号化キーの組み合わせ、および暗号化キーの誤入力に注意してください。
Wi-Fiルーターは種類が多く、自宅にはどの機種がふさわしいか迷うかもしれません。関西圏で光回線を提供するeo光は、高速かつ安定した通信を可能にする高性能ルーターのレンタルサービスも実施しています。
光回線と同時にWi-Fiルーターも申し込み、快適な高速インターネット環境を手に入れてはいかがでしょうか。
※「即割」・「eo暮らしスタート割」・「eo光ネット 最大12カ月間900円割引キャンペーン」・「eoの10ギガ大作戦!キャンペーン」の適用が条件です。
※本サイト内に記載のキャンペーンやサービス内容は、記事の掲載・更新時点のものです。
※キャンペーンやサービス内容は予告なく変更・終了する場合がございます。

【関西でネット回線をお探しなら】
eo光は18年連続お客さま満足度 No.1!※
※RBB TODAY ブロードバンドアワード2024
キャリア部門 エリア別総合(近畿)第1位(2025年1月発表)
2007年~2024年18年連続受賞。