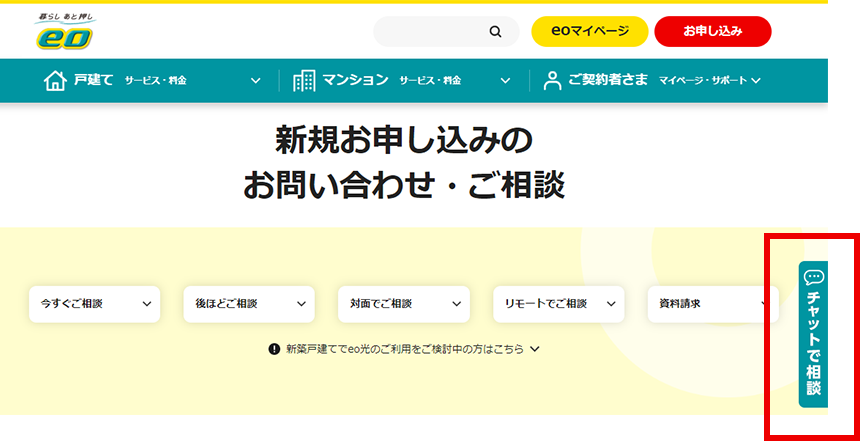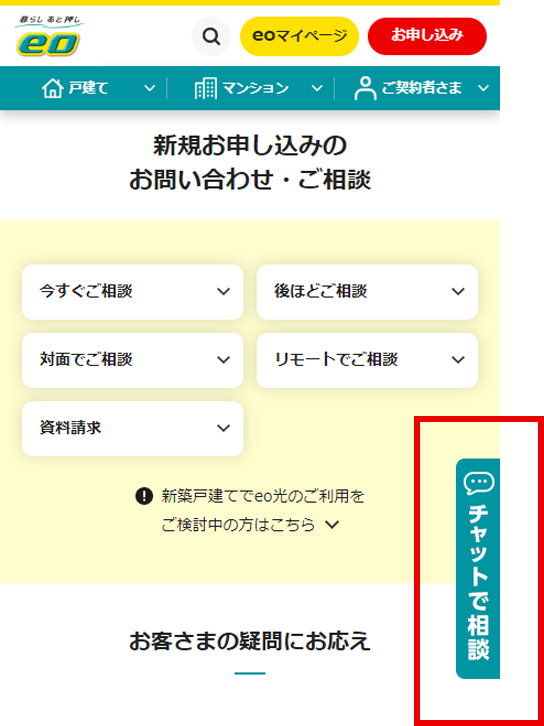スマホ・パソコンがWi-Fiに繋がらない!原因とすぐにできる対処法を紹介

Wi-Fiが繋がらない原因は、主に以下の3つに分類されます。
- 端末側の問題:スマートフォンやパソコンの設定ミスやセキュリティソフトの干渉。
- 通信機器側の問題:Wi-FiルーターやONU(回線終端装置)の電源オフ、故障、同時接続台数の超過。
- その他の原因:端末とルーター間の障害物、回線料金の未納、プロバイダー側の障害。
対処法として、接続設定やパスワードの確認、機器の再起動、接続台数の見直し、障害物の排除などが有効です。
本記事ではWi-Fiが繋がらない3つの原因とそれぞれの対処法を詳しく説明します。また、フリーWi-Fiが繋がらない場合の対処法についても解説しています。
Wi-Fiが繋がらないとお悩みの方は、きっと問題解決のヒントがつかめるはずですので、ぜひ最後までお読みください。
eo光の10ギガコースはとにかく速くて安定!
Wi-Fiが繋がらない3つの原因

Wi-Fiが繋がらない原因として、以下の原因が考えられます。
- スマートフォン・パソコンなどの端末側
- ONU(回線終端装置)・Wi-Fiルーター側
- その他
それぞれの原因の調査方法と対処法を解説します。まずは、どこに原因があるか解説を読んで特定してみましょう。
スマートフォン・パソコン側の原因

スマートフォンやパソコンなど端末側に原因があり、Wi-Fiに繋がらないケースがあります。主な原因は以下の2つです。
- Wi-Fiの接続設定が間違っている
- セキュリティーソフトが干渉している
それぞれの原因の特定方法と対処法を詳しく解説します。
Wi-Fiの接続設定が間違っている
まずは、繋がらなくなってしまったスマートフォンやパソコンの接続設定が間違っていないか確認しましょう。接続設定が正しく行われていないとWi-Fiが繋がりません。外出先で公共のフリーWi-Fiを使用する場合、接続先のWi-Fiルーターを間違えている可能性もあります。
iPhoneもAndroidも、Wi-Fiにつながっている状態であれば、画面上部にWi-Fiのアイコンが表示されます。Wi-Fiアイコンが表示されていない場合は、Wi-Fiに正しく接続できていません。
また、Androidの場合は、「×」のマークがついたWi-Fiアイコンが表示されていることもあります。
「×」のマークがついている場合は、何らかの障害によってWi-Fiに接続されていない状態です。Androidのスマートフォンを利用している方は、Wi-Fiアイコンだけでなく「×」マークの有無も確認してみてください。
セキュリティーソフトが干渉している
パソコンやスマートフォンの場合、起動しているセキュリティーソフトが干渉してWi-Fiに繋がりにくくなっている可能性もあります。
Wi-FiルーターやONU(回線終端装置)側の原因
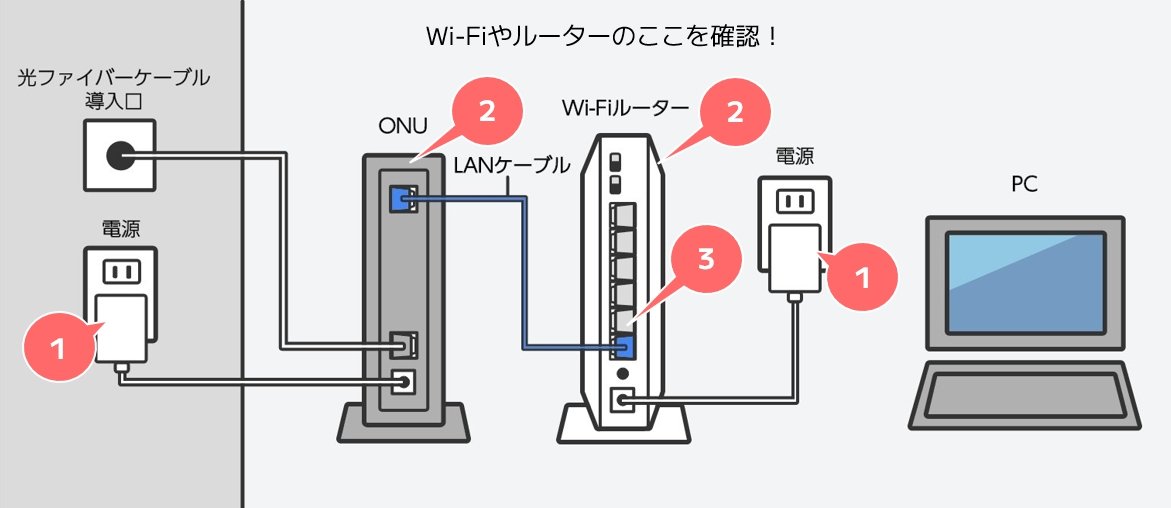
スマートフォンやパソコンの設定でおかしなところがなかった場合は、Wi-FiルーターやONU(回線終端装置)など、通信機器側に不具合がないか確認してください。ひとつの端末ではなく、複数の端末がWi-Fiに繋がらない場合は、Wi-FiルーターやONU(回線終端装置)に問題がある可能性があります。
通信機器側に不具合がないか、以下3つのポイントを確認してください。
- Wi-FiルーターやONU(回線終端装置)の電源が入っていない
- Wi-FiルーターやONU(回線終端装置)でトラブルが発生している
- Wi-Fiルーターの同時接続台数を超えている
確認方法をそれぞれ詳しく解説します。
Wi-FiルーターやONU(回線終端装置)の電源が入っていない
Wi-FiルーターやONU(回線終端装置)の電源が入っていない場合、通信ができません。
Wi-FiルーターやONU(回線終端装置)でトラブルが発生している
Wi-FiルーターやONU(回線終端装置)と有線LANケーブルがうまく接続できていなかったり故障したりしていて、Wi-Fiに接続できていない可能性があります。
Wi-Fiルーターの同時接続台数を超えている
Wi-Fiルーターには同時接続台数が決められており、それを超えてしまうと追加したい端末をWi-Fiに接続できなくなります。
また同時に複数端末でWi-Fiを利用することで回線が混雑し、通信速度が低下する可能性もあります。
その他の原因

Wi-FiルーターやONU(回線終端装置)自体に問題がなかった場合は、Wi-Fiを使用する環境を確認しましょう。
具体的には以下の3点について確認してみてください。
- 端末・Wi-Fiルーター間で問題がある
- 回線・プロバイダー料金を未納もしくは滞納している
- 回線・プロバイダー側で障害が発生している
それぞれ詳しく解説します。
端末・Wi-Fiルーター間で問題がある
Wi-Fiは障害物の影響を受けやすいです。Wi-Fiの場合、端末とWi-Fiルーターの間に障害物があったりWi-Fiルーターとの距離が離れすぎたりしていると接続しにくくなります。
回線・プロバイダー料金を未納もしくは滞納している
自宅での利用時に限定されますが、インターネット回線の利用料、プロバイダー料金の支払いが滞っていると、通告のあとインターネットの利用が停止されます。
回線・プロバイダー側で障害が発生している
利用している回線やプロバイダー側で混雑や障害が発生している可能性があります。また、メンテナンスを実施している可能性もあります。
Wi-Fiが繋がらないときの対処法
Wi-Fiが繋がらないときの対処法は、原因によって内容が異なります。
- スマートフォン・パソコン側に原因がある時
- Wi-FiルーターやONU(回線終端装置)側に原因がある時
- その他の原因の時の対処法
原因別に対処法を紹介します。
スマートフォン・パソコン側に原因がある時
スマートフォン・パソコン側に原因がある時の対処法は、次の2つです。
- 接続先とパスワードを確認する
- セキュリティーソフトを一時的に無効にする
順番に解説します。
接続先とパスワードを確認する
iPhoneやAndroidの、画面上部にWi-Fiのアイコンが表示されない、もしくはAndroidで「×」のマークがついたWi-Fiアイコンが表示されている場合は、スマートフォンやパソコン側に原因があると推測できます。
スマートフォンやパソコン側に原因がある可能性が高い場合は、Wi-Fiの接続先とパスワードを確認してください。接続先であるSSID(ネットワーク名)が間違っていたり、パスワードが間違っていたりすると正しく接続できません。
SSID(ネットワーク名)とパスワードの主な確認方法は以下のとおりです。
- 公共フリーWi-Fiの場合:施設のスタッフに確認する
- 自宅Wi-Fiルーターの場合:初期設定の場合は、Wi-Fiルーター本体に記載されているSSID(ネットワーク名)とパスワードを確認する
- SSID(ネットワーク名)とパスワードを替えた場合は、変更後のものを入力する
自宅のWi-Fiルーターの設定を変更した場合は、SSID(ネットワーク名)とパスワードをあとから確認できるようメモしておくと安心です。
セキュリティーソフトを一時的に無効にする
自分で設定を変えた覚えがなくても、なんらかのきっかけで突然インターネット接続が絶たれてしまうことがあります。このような場合はセキュリティーソフトが原因となっている可能性が考えられます。
対処法としては、一時的にセキュリティーソフトの機能を無効にして干渉の有無を確認してみましょう。ただしセキュリティーソフトの機能を無効にするとウイルス感染に弱い状態となってしまうため、注意が必要です。
セキュリティー機能を無効にする時間は最小限にする、事前にデータのバックアップをとっておくなど、万が一のリスクに備えましょう。
Wi-FiルーターやONU(回線終端装置)側に原因がある時
Wi-FiルーターやONU(回線終端装置)側に原因がある時の対処法は、次の6つです。
- Wi-FiルーターやONU(回線終端装置)の電源を確認する
- Wi-FiルーターやONU(回線終端装置)を再起動する
- ファームウェアをアップデートする
- どちらに不具合があるか把握して対処する
- 接続する台数を減らす
- 同時接続台数の多いWi-Fiルーターを利用する
一つずつ解説します。
Wi-FiルーターやONU(回線終端装置)の電源を確認する
Wi-FiルーターやONU(回線終端装置)の電源が入っていないと通信できないため、まずは通信機器の電源が入っているか、以下の点を確認してください。
- コンセントやケーブルの接続が緩くなっていたり外れたりしていないか
- 電源ケーブルのスイッチがオフになっていないか
- 停電が発生していないか、ブレーカーが落ちていないか
Wi-FiルーターやONU(回線終端装置)を再起動する
Wi-FiルーターやONU(回線終端装置)でトラブルが発生している可能性がある場合は、Wi-FiルーターやONU(回線終端装置)を再起動して、Wi-Fiへの再接続を試みましょう。
Wi-FiルーターやONU(回線終端装置)には電源ボタンが付いていないこともあるので、その場合はコンセントを抜き差しして再起動させましょう。
具体的な手順は以下のとおりです。
- パソコンでの利用の場合は、パソコンの電源を落とす
- Wi-Fiルーターの電源を落とす
- ONU(回線終端装置)の電源を落とす
- 機器を休ませるため、30秒~1分程度待機
- ONU(回線終端装置)の電源を入れる
- Wi-Fiルーターの電源を入れる
電源を入れたあと、およそ5分ほど経過したらWi-Fiへの接続を試してみてください。
ファームウェアをアップデートする
ファームウェアのバージョンが古い場合は、アップデートしてみてください。
ファームウェアとは、Wi-Fiルーター内部のソフトウェアであり、バージョンが古いと不具合が発生し、Wi-Fiに接続できなくなる場合があります。
Wi-Fiルーターの裏などに書かれている製品コードをメモし、インターネットで検索してメーカーのWebサイトをチェックしてみましょう。
それでも直らない場合には、故障している可能性があります。
どちらに不具合があるか把握して対処する
再起動やアップデートをしても不具合が解消しない場合には、故障している可能性があります。この場合には、Wi-FiルーターかONU(回線終端装置)のどちらに原因があるのか特定しなければいけません。LANケーブルがONU(回線終端装置)とちゃんと接続されているか、普段ついているランプが消えていないかチェックしましょう。
ONU(回線終端装置)とWi-Fiルーター、どちらに原因があるのか確認するためには、一度Wi-Fiルーターを排除してONU(回線終端装置)とパソコンをLANケーブルで直接繋げて確認しましょう。
ONU(回線終端装置)からWi-FiルーターのINTERNET(WAN)ポートに接続されているLANケーブルを取り外し、パソコンのLANポートに接続して、インターネットが利用可能かチェックします。
ここで接続できれば、Wi-Fiルーターの設定や故障が原因となっている可能性が高いです。逆に接続できなければONU(回線終端装置)側が原因の可能性が高いので、説明書にてトラブルの対処法を確認してください。
説明書で対処法がわからなければ、レンタル品の場合には、貸出元に問い合わせしてみましょう。自分で購入した場合には、メーカーのサポートに問い合わせを行い、不具合の症状を話してください。修理が可能な場合には、修理を依頼します。修理できない場合には、買い替えを検討してください。
接続する台数を減らす
Wi-Fiルーターに、パソコンやスマートフォンなどの端末を多く接続している場合は、使用していない端末のWi-Fi接続を解除しましょう。
使用していない端末の接続を解除することで、新しい端末をWi-Fiに接続でき、また通信速度が改善される可能性があります。
同時接続台数の多いWi-Fiルーターを利用する
現在利用しているWi-Fiルーターの同時接続台数が少ない場合は、同時接続台数の多いWi-Fiルーターに交換する、という方法もあります。
現在接続しているWi-Fiルーターの同時接続台数は、説明書で確認したり、商品名でインターネット検索したりすればわかります。
現在使用しているWi-Fiルーターの同時接続台数で不足する場合には、Wi-Fiルーターの交換を検討しましょう。
その他の原因の時の対処法
スマートフォンやパソコン、Wi-Fiルーター、ONUに原因がない場合は、次のような対処法を試してみてください。
・Wi-Fiルーターの設置場所を見直す
・Wi-Fiの周波数帯を切り替える
・メッシュWi-Fiを利用する
・(回線の料金が未払いの場合)料金を振り込む
・障害が解消されるまで待つ
一つずつ解説します。
Wi-Fiルーターの設置場所を見直す
端末とWi-Fiルーターの間に障害物があったりWi-Fiルーターとの距離が離れすぎたりしている場合は、Wi-Fiルーターの設置場所を見直してみましょう。
設置のポイントとして、以下の3つをチェックしてください。
- なるべく部屋の中心に設置するとよいが、無理な場合は壁や床から1~2m離す
- 金属製品・水・コンクリートは電波の広がりを邪魔するので近くに置かない
- テレビや電子レンジなどの家電を近くに置かない
チェックポイントに従って、Wi-Fiルーターの設置場所やアンテナの傾きなどを確認しましょう。
できるだけ Wi-Fiルーターの設置場所と同じ部屋で利用すると、壁を挟まないのでより接続しやすくなります。
Wi-Fiの周波数帯を切り替える
これまで、Wi-Fiの周波数帯を切り替えたことがない場合は、切り替えるだけでWi-Fiにつながりやすくなる場合があります。
Wi-Fiルーターの電波には、2.4GHzと5GHzの2つの周波数帯が存在します。それぞれの特徴は以下のとおりです。
| 2.4GHz | 障害物の干渉を受けにくい。家電製品の電波と干渉しやすい |
|---|---|
| 5GHz | 障害物の干渉を受けやすい。家電製品の電波は干渉しにくい |
状況にあわせて、電波を切り替えると繋がりやすくなるかもしれません。2.4GHz帯は家電製品でも使用されているため、近くに家電製品がある場合は干渉を受けて接続が不安定になってしまうこともあります。
たいていのWi-Fiルーターでは、SSID(ネットワーク名)を構成する文字列で、使用されている周波数帯を確認できます。
Wi-Fiルーターの説明書を参考に、使用できる周波数帯を確認してみましょう。
メッシュWi-Fiを利用する
Wi-Fiルーターから離れた場所で端末を利用する場合は、メッシュWi-Fiを設置するのも1つの方法です。
メッシュWi-Fiとは、網目(メッシュ)のようにネットワーク機器を繋げる通信形態です。セットアップが簡単で、最適なパフォーマンスを提供してくれるのでWi-Fiが繋がらない悩みを解消できます。
 関連記事
関連記事
メッシュWi-Fiとは?中継器との違いやWi-Fiを強くするメリットについて解説
(回線の料金が未払いの場合)料金を振り込む
回線料金の未払いにより利用できなくなっている可能性がある場合は、はがきなどで未払いに関するお知らせが来ていないか確認してください。また、口座引き落としにしている場合は、銀行口座から月の料金が引き落とされているか確認してみましょう。
支払いができていない場合には、お知らせに記載されている指示に従って支払いを行います。支払方法がわからない場合には、プロバイダーもしくはインターネット回線事業者の相談窓口に問い合わせしてみましょう。
障害が解消されるまで待つ
利用している回線やプロバイダー側で障害が起こっている場合は、障害が解消されるまで待ちましょう。
回線や利用者側で対応できることはほとんどないため、待つしかありません。
プロバイダーもしくはインターネット回線事業者のホームページやSNSアカウントで障害情報を発信している場合もあるので、確認してみましょう。そうすれば、いつから復旧するのか大まかな目安を確認しやすいです。
Wi-Fiのパスワードを忘れたときの対処法

パソコンやスマートフォン、タブレットを買い替えたときなどWi-Fiのパスワードを入力するタイミングで、パスワードを思い出せないという経験をした方もいるのではないでしょうか。
初期設定のパスワードを確認する方法もあります。ただし、初期設定のままだと不正アクセスされる恐れがあるため、独自のパスワードに変更することをおすすめします。
据え置き型:Wi-Fiルーター本体を確認する
据え置き型のWi-Fiルーターを使用している場合、初期設定のパスワードは本体の側面・裏側にある製品情報で確認できます。カメラでQRコードを読み取ることによって、自動でWi-Fi設定ができる場合もあります。
説明書やセットアップカードを確認する
付属している説明書やセットアップカードからも確認できます。わからない場合はWi-Fiルーターの型番をWeb検索してみましょう。
パソコンの設定から確認する
Wi-Fi接続済みのパソコンがある場合、パスワードを確認する方法があります。
Windows11の場合
- [スタート]ボタンを選択し、[コントロールパネル]を開いて[ネットワークとインターネット>と共有センター]を選択する
- [ネットワークと共有センター]で[接続]の横にあるWi-Fiネットワークの名前を選ぶ
- [Wi-Fiの状態]で[ワイヤレスのプロパティ]を選ぶ
- [ワイヤレスネットワークのプロパティ]で[セキュリティ]タブを選択し、
(パスワードの文字を表示する]チェックボックスをオンにする
ネットワークWi-Fiパスワードが[ネットワーク セキュリティ キー]ボックスに表示される
Windows10の場合
- スタートボタンを選択し、[ネットワークと共有センター]設定>[&インターネット>状態>を選択する
- [ネットワークと共有センター]で[接続]の横にあるWi-Fiネットワークの名前を選ぶ
- [Wi-Fiの状態]で[ワイヤレスのプロパティ]を選ぶ
- [ワイヤレスネットワークのプロパティ]で[セキュリティ]タブを選択し、
(パスワードの文字を表示する]チェックボックスをオンにする
ネットワークWi-Fiパスワードが[ネットワーク セキュリティ キー]ボックスに表示される
参考:Windows で Wi-Fi ネットワーク パスワードを調べる - Microsoft サポート
Mac OSの場合
- 検索機能で「キーチェーンアクセス」を開く
- サイドバーの[システムキーチェーン]の下にある[システム]を選択する
- ウインドウの上部にある[パスワード]を選択し、知りたいWi-Fiネットワークを見つけてダブルクリックする
- [パスワードの表示]の横にあるチェックボックスにチェックを入れ、キーチェーンのパスワードを入力する
- パスワードの欄に、Wi-Fiネットワークにログインしたときのパスワードが表示される
Wi-Fi接続済みのパソコンがある場合には、手順を参考にパスワードを確認してみましょう。
モバイルWi-Fiルーターのメイン画面を確認する
モバイルWi-Fiルーターを使用している場合は、メイン画面にパスワード・SSID・Wi-Fi名が表示されます。機種によって表示方法が異なるため、説明書や型番を検索して確認をしましょう。
フリーWi-Fiが繋がらない場合の対処法

商業施設や飲食店で提供されているフリーWi-Fiスポットには、携帯キャリア業者がサービス提供している場合は契約者のみが利用できるサービスのケースがあります。この場合だと、自分が契約しているキャリアや契約内容によって使用できない場合があります。
だれでも利用できる公共のWi-Fiが繋がらない場合は、Wi-Fiを提供している施設のスタッフにSSID(ネットワーク名)やパスワードを聞いて、確認しましょう。
接続先のフリーWi-Fiによっては、通信電波が暗号化されていなかったり、暗号化されていても強度が弱かったりと、安全かつ安定した通信ができるか心配になってしまうケースがあります。
店の名を偽ったフリーWi-Fiの電波を発信して、盗聴やデータの抜き取りをする「なりすましWi-Fiスポット」の可能性も考えられます。公共のWi-Fiサービスを使うときは重要なデータの送受信や個人情報の入力、オンラインショッピングなどは利用しないよう気をつけましょう。
Wi-Fiが繋がらない場合は落ち着いて対処しよう

本記事ではWi-Fiが繋がらない場合の原因と対処法についてご紹介しました。ここで改めて、Wi-Fiが繋がらない場合の主な対処法を確認しましょう。
【Wi-Fiが繋がらない場合の主な対処法】
- パソコン・スマートフォンやWi-Fiルーター、ONU(回線終端装置)の再起動を試みる
- ソフトウェアやファームウェアをアップデートする
- Wi-Fiルーターとパソコン・スマートフォンの間に障害物がないよう設置場所を見直す
- 周波数帯を切り替える
- 通信障害が発生していないか確認する
Wi-Fiが繋がらない場合には、落ち着いて順番に対処していきましょう。原因が特定できれば対処法が見つかります。
快適な環境で、インターネットを楽しみたい方には光回線がおすすめです。関西で光回線を契約するならぜひeo光ネットをご検討ください。eo光には以下の特徴があります。
- Wi-Fiルーターをレンタルできる(無線ルーター機能:月額105円)
- 光回線工事の際にWi-Fiルーターの設定まで対応してくれる
また、新規お申し込みの際に適用されるキャンペーンも豊富です。
- 最大12カ月間月額料金が大きく割り引かれる「eo暮らしスタート割(ネット月額割引)」
- 標準工事費(29,700円)が実質無料
- 他社からのお乗り換えで違約金・撤去費用を最大60,000円補填
など
※2025年7月1日から一部コースの月額料金および工事費などを改定いたします。詳しくはこちらをご確認ください。
リモートでのご相談も受け付けておりますので、ぜひお気軽にお問い合わせください。
※「即割」・「eo暮らしスタート割」・「eo光ネット 最大12カ月間900円割引キャンペーン」・「eoの10ギガ大作戦!キャンペーン」の適用が条件です。
※本サイト内に記載のキャンペーンやサービス内容は、記事の掲載・更新時点のものです。
※キャンペーンやサービス内容は予告なく変更・終了する場合がございます。

【関西でネット回線をお探しなら】
eo光は18年連続お客さま満足度 No.1!※
※RBB TODAY ブロードバンドアワード2024
キャリア部門 エリア別総合(近畿)第1位(2025年1月発表)
2007年~2024年18年連続受賞。