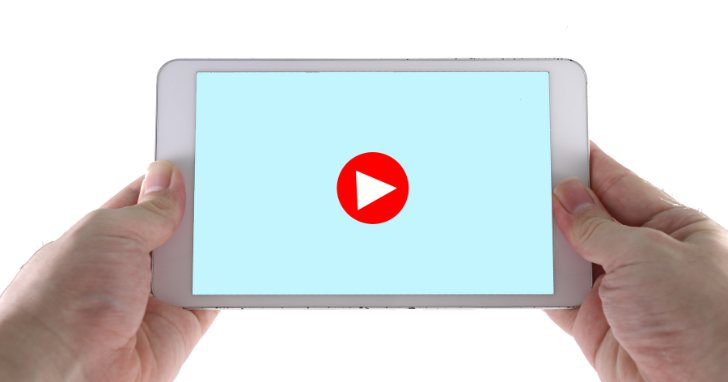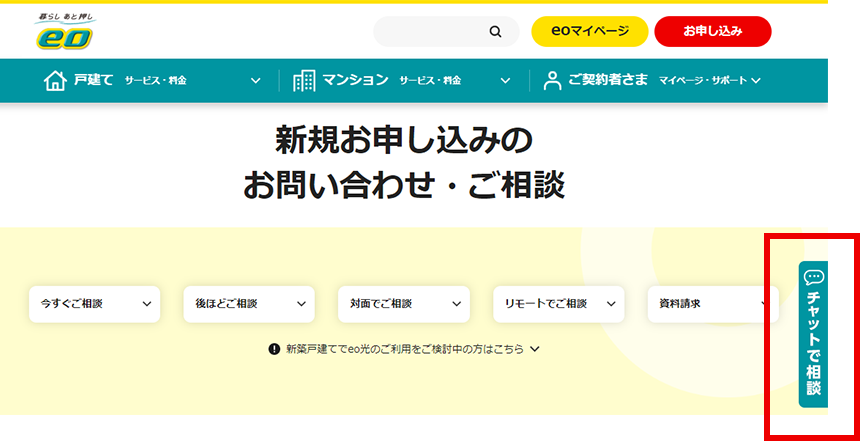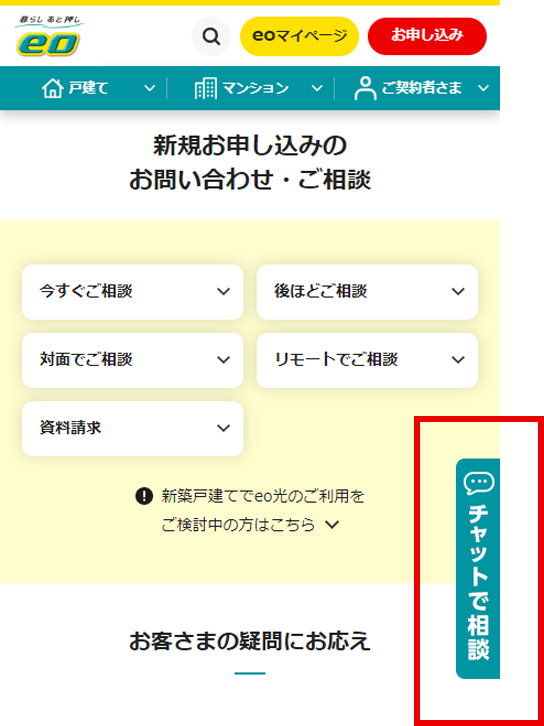無線LANは繋がるのに有線LANは繋がらない原因とは?

パソコンやゲーム機などを無線LANではなく有線LANで接続したいのに、繋がらなくて困っているという方はいませんか?
有線LANは無線LANと比べて通信の安定性が高いとされていますが、何らかの原因により、有線LANだけが繋がらなくなってしまうこともあります。
では、無線LANは繋がるのに有線LANは繋がらない場合、どのような原因が考えられるのでしょうか?具体的な対策も含めて、詳しく解説していきます。
eo光の10ギガコースはとにかく速くて安定!
有線LANだけ繋がらないときに考えられる理由

パソコンやゲーム機などでインターネットを利用する際、無線LANでは繋がるのに、有線LANだけ繋がらないという現象が起きている場合、まず最初に考えたいのがLANケーブル周りの問題です。
無線LANと有線LANの最も大きな違いはLANケーブルの有無なので、有線LANにのみ不具合が起きている場合はLANケーブルの状態を確認してみましょう。
LANケーブル以外も含めると、具体的には次のような原因が考えられます。
- LANケーブルが差し込まれていない
- LANケーブルが断線している
- ルーターやデバイスの不具合
- セキュリティーソフトによる遮断
それぞれ、以下で詳しく解説します。
LANケーブルが差し込まれていない
有線LANのみ繋がらない場合は、何かの拍子にLANケーブルが抜けてしまっているか、きちんと差し込まれていない可能性が考えられます。LANケーブルの差し込み口を見て、しっかり差し込まれているか確認しましょう。
また、デバイスの位置を変更したり、ルーターを買い換えたりした際に、うっかり本来とは違う場所にLANケーブルを差し込んでしまったという可能性もあります。思い当たる節がある場合は、配線ミスの有無もチェックしましょう。
LANケーブルが断線している
LANケーブルがきちんと差し込まれているのに繋がらない場合は、LANケーブルの内部で断線が起きているかもしれません。古いLANケーブルを使っている場合はもちろん、LANケーブルに足をひっかけたり、踏みつけたりしたときに、内部が断線してしまった可能性もあるでしょう。
インターネットには完全に繋がらないケースだけでなく、一応は繋がるものの通信が不安定になるというケースでも、LANケーブルが断線している可能性が考えられます。
しかし、断線はLANケーブルの内部で起きるので、外見では判断できない場合が大半です。「最近LANケーブルにダメージを与えてしまった」「古いLANケーブルを使っている」など、断線の原因に心当たりがある場合は可能性を疑ってみましょう。
ルーターやデバイスの不具合
LANケーブルに問題がない場合は、ルーターやデバイスの不具合が考えられます。ルーターやONUなどの通信機器や、パソコンやタブレットなどのデバイス側の問題で、LANケーブルがうまく認識されないことがあるのです。
また、LANポートの故障や、ドライバーが古いことも原因の1つになります。
セキュリティーソフトによる遮断
本来、セキュリティーソフトは不正なアクセスを防止するものですが、何らかの原因により正常な通信まで遮断されてしまう場合があります。
その場合は、セキュリティーソフトのファイアウォールを一時的に無効にして、インターネットに繋がるか試してみましょう。ただし、悪意のある攻撃からも無防備な状態になってしまうので、できるだけ短時間で済ませることが大切です。
有線LANだけ繋がらない場合の対処法

無線LANは繋がるのに有線LANだけ繋がらない場合は、次のような対処法を試してみましょう。
- LANケーブルを差し直す
- デバイスを再起動する
- ルーターやONUを再起動する
- デバイス側のネットワーク設定を確認する
- ドライバーやファームウェアをアップデートする
- LANケーブルを買い換える
それぞれ、以下で詳しく解説します。
LANケーブルを差し直す
有線LANだけが繋がらないのはLANケーブルに問題がある場合が多いので、まずはLANケーブルとルーターやパソコンなどを繋ぎ直してみましょう。
LANポートが複数ある場合は、別のLANポートなら繋がるか試してみるのもおすすめです。別のLANポートに差し込むと問題なく繋がる場合は、もともとのLANポートが故障している可能性が考えられます。
デバイスを再起動する
通信が不安定だったり、接続されなかったりする場合は、デバイスを再起動することで状況が改善する場合もあります。
パソコンやゲーム機など、有線LANケーブルを接続していたデバイスを一度再起動して、様子をみてみましょう。
ルーターやONUを再起動する
ルーターやONUなど、通信機器を再起動することで状況が改善する場合もあります。
ルーターやONUは、ACアダプターを抜き、そのまま10分ほど時間を置いてから再度差し込むことで再起動できます。少し時間を置くのは、内部に溜まった電気や熱を放出するためです。
デバイス側のネットワーク設定を確認する
セキュリティーソフトやインターネットの設定を見直すことも大切です。
パソコンなどのデバイス側のネットワーク設定が正しいIPアドレスになっていないと、ルーターとの通信ができません。デバイスのネットワーク設定の画面を開いて、IPアドレスを自動取得できる設定になっているか確認してみましょう。
Windows 11の場合、ネットワーク設定を確認する手順は以下の通りです。
- Windowsマークを右クリックして、「設定」を選択
- 「ネットワークとインターネット」を選択
- 「イーサネット」を選択
- 「IP割り当て」の右側が「自動(DHCP)」となっているかを確認
手動になっていた場合は、以下の手順で「IP割り当て」を「自動(DHCP)」に変更します。
- 「編集」を選択
- 編集画面上部の「手動」を選択し、「自動(DHCP)」に変更する
ドライバーやファームウェアをアップデートする
上記の方法を試しても改善しない場合は、デバイスのドライバーや、ルーターのファームウェアをアップデートしましょう。
更新方法はデバイスのOSやルーターの機種により異なるため、詳しくはメーカーのホームページや説明書などをご確認ください。
LANケーブルを買い換える
LANケーブルの劣化による断線が原因の場合は、LANケーブルの買い換えも検討しましょう。
LANケーブルは「カテゴリ」という規格で分類され、カテゴリの数字が大きくなるほど最大通信速度が速く、伝送帯域が広くなります。ただし、インターネットの通信速度は契約しているプランやデバイスのスペックなどにより左右されるので、使用環境に合わせたカテゴリを選ぶことが大切です。
LANケーブルの寿命や劣化のサイン

LANケーブルを長年使い続けていると、経年劣化により断線をはじめとした不具合が起きる可能性が高まります。
では、LANケーブルはどのくらいの頻度で買い換えるのがよいのでしょうか?ここからは、LANケーブルの一般的な寿命や、劣化のサインを紹介します。
LANケーブルの寿命
LANケーブルの耐用年数は、20〜30年です。
ただし、外的な要因によって劣化のスピードが速まることもあります。例えば、LANケーブルやコネクタに負荷をかけたり、高温多湿な環境や直射日光が当たる場所などに配線したりすると、通常よりも速く劣化が進んでしまうでしょう。
LANケーブルの劣化サイン
LANケーブルの劣化が進むと、「繋がらない」「通信が不安定」などの症状のほかに、次のようなサインが表れることがあります。
- コネクタ端子が摩耗している
- コネクタ部のツメが破損している
- 明らかに断線している
- 亀裂が入っている
- 大きく変色している
- カビが生えている
これらのサインがみられる場合はLANケーブルの劣化が進んでいる可能性が高いので、買い換えを検討するとよいでしょう。
LANケーブルの断線を防ぐ方法

LANケーブルの断線は外側からは分かりにくく、いつの間にか内部が傷ついてしまうことがあります。断線を防ぐためには、次のような方法が有効です。
結束バンドでまとめる
複数のLANケーブルを使用している場合、配線周りがごちゃごちゃしないようにケーブル同士を束ねるケースは多いでしょう。
しかし、LANケーブル同士を結ぶようにして束ねると負荷がかかり、断線の原因になってしまいます。複数のLANケーブルをまとめたいなら、結束バンドを使うのが便利です。
床や壁に固定する
LANケーブルがたるんでいる状態だと、足や椅子などで引っかけて傷つけてしまう原因になります。
そういう場合は、LANケーブルを固定・保護する商品を活用するのがおすすめです。例えば、LANケーブルを包み込むようにして固定・保護する「モール」というアイテムなら、ホームセンターなどで手軽に購入できます。LANケーブルを床や壁にピタッと固定でき、スッキリとした見た目なのでインテリアの邪魔になりません。
また、モールのようにLANケーブルを固定する必要はなく、保護だけすればよい場合は「コルゲートチューブ」というアイテムが適しています。チューブの中にLANケーブルを通すだけで、外的要因による負荷を防ぐことが可能です。モールと比べて手間がかからないので、手軽さを重視する方にもおすすめです。
まとめ
無線LANは繋がるのに有線LANだけが繋がらない場合は、第一にLANケーブルの不具合が考えられます。まずは、LANケーブルの状態を確認し、きちんと差し込まれているか、正しい場所に差し込まれているかをチェックしましょう。
また、同じLANケーブルを長年使っている場合は、経年劣化により内部が断線してしまっている可能性もあります。断線は外側からは確認できませんが、劣化が疑われる場合はLANケーブルの買い換えも検討しましょう。
LANケーブルに問題がない場合は「デバイスや通信機器を再起動する」「ネットワークの設定を見直す」といった方法により、症状が改善する場合があります。
もし、有線LANだけではなく無線LANも慢性的に通信が不安定で、さまざまな対処法を試しても症状が改善しない場合には、回線事業者やプロバイダーの乗り換えを検討するのも手段の一つです。関西にお住まいの方なら、ぜひeo光ネットをご検討ください。
関西を中心に光回線サービスを提供するeo光ネットでは独自回線を提供しており、自社で光ファイバーを敷設しているため、回線の混雑状況に合わせて柔軟な増強を行っています。これにより、安定的な高速通信を実現しています。
1ギガコースに加えて、10ギガ・5ギガの超高速コースも提供しているので、通信速度にこだわる方にもぴったりです。おトクなキャンペーンも充実しているので、この機会にぜひチェックしてみてください。
※「即割」・「eo暮らしスタート割」・「eo光ネット 最大12カ月間900円割引キャンペーン」・「eoの10ギガ大作戦!キャンペーン」の適用が条件です。
※本サイト内に記載のキャンペーンやサービス内容は、記事の掲載・更新時点のものです。
※キャンペーンやサービス内容は予告なく変更・終了する場合がございます。

【関西でネット回線をお探しなら】
eo光は18年連続お客さま満足度 No.1!※
※RBB TODAY ブロードバンドアワード2024
キャリア部門 エリア別総合(近畿)第1位(2025年1月発表)
2007年~2024年18年連続受賞。